RoboSyncマニュアル:メイン画面
このドキュメントは RoboSync 最新版のマニュアルです。
「ファイル」メニュー
新規作成
新しい設定ファイルの作成を開始します。
デフォルト設定ファイルを開く
デフォルト設定ファイルを開きます。
設定ファイルを開く
指定された設定ファイルを開きます。
最近使用した設定ファイル
最近使用した設定ファイルを選択できます。最大10の設定ファイルまで履歴が残ります。
上書き保存
設定ファイルを上書き保存します。
名前を付けて保存
ファイル名を指定して設定ファイルを保存します。
設定ファイルのインポート
指定した設定ファイルの、コピー項目、スクリプトをインポートし、現在の設定にマージします。
インポートされる設定ファイルの、コピー項目、スクリプト以外の設定は読み込まれません。
コピー項目の設定
「コピー項目」とは、1つのrobocopyコマンド実行に必要な設定です。「コピー項目」メニュー、コピー項目リストの右クリックコンテキストメニュー、または、コピー項目リスト左側アイコンから、以下の処理を実行することができます。
コピー項目の新規作成
新たにコピー項目を作成します。コピー項目設定画面でコピー項目の設定をしてください。
左側アイコンの「+」からも実行できます。
コピー項目の編集
コピー項目の編集をします。
「コピー項目設定画面」でコピー項目の設定をしてください。
左側の鉛筆アイコンからも実行できます。
コピー項目をダブルクリックすることでも編集が可能です。
コピー項目の削除
選択されているコピー項目を削除します。
左側アイコンの「ー」からも実行できます。
コピー項目の複製
選択されているコピー項目を複製します。
コピー項目の実行方法
コピー項目リストの右クリックコンテキストメニュー、または、「コピー項目」メニューから、「実行」を選択することで、コピーを実行することができます。
「実行 (パラメータ評価 /QUIT)」を選択した場合、Robocopyに/QUITオプションが渡され、パラメータ評価のみ行われます。
「実行 (プレビュー /L)」を選択した場合、Robocopyに /L オプションが渡され、処理内容の表示のみ行い、コピーは行われません。(事前の動作確認にとても便利です。ドライランとも呼ばれます。)
「選択コピー項目の一括実行」や「全てのコピー項目の一括実行」により、複数のコピー項目を連続して実行することができます。
スクリプトの設定
スクリプト設定作業の流れ
スクリプトとは、選択した複数の「コピー項目」をまとめて実行するバッチファイルを生成するしくみです。スクリプトに関する作業の流れは、以下のようになります。
① 「スクリプト」を作成
新規にスクリプトを作成し、スクリプト設定画面から、スクリプト名と生成するバッチファイル名を指定します。
② スクリプトに含めるコピー項目を選択
スクリプトリストからスクリプトを1つだけ選択。(緑色行で表示される。)
コピー項目リストの左側にチェックボックスが表示されるので、スクリプトに含めたいコピー項目をチェックする。
スクリプト内のコピー項目の順序は、コピー項目リストの順序となります。コピー項目の実行順序を変えたい場合は、コピー項目リストの並び順を変更してください。
③ スクリプトの生成
「スクリプト」メニュー、または、スクリプトリストの右クリックコンテキストメニューから「スクリプトの生成」を選択し、バッチファイルを生成・保存する。
スクリプトリストの「生成日時」に最後に生成した日時が表示されます。また、生成されているバッチファイルが現在の設定と一致していない場合「更新」欄に「*」が表示されます。
④ スクリプトの実行
「スクリプト」メニュー、または、スクリプトリストの右クリックコンテキストメニューから「スクリプトの実行」を選択し、バッチファイルを実行する。
生成したバッチファイルを直接コマンドラインから実行することも可能ですので、スケジューラに登録するなどが可能です。
スクリプトリスト表示内容
スクリプト名
スクリプトを説明する任意文字列です。
スクリプトファイル名
生成するバッチファイル名
スクリプトファイル生成日時
最後にバッチファイルを生成した日時。まだ生成されていない場合「未生成」と表示されます。
更新
生成されているバッチファイルの内容が、現在のRoboSyncの設定内容と一致しているか調べます。一致している場合空欄、一致していない場合 * が表示されます。*が表示されている場合、スクリプトの生成が必要です。ただし、比較するスクリプトファイルはRoboSync起動時に読み込まれますので、RoboSync起動後にスクリプトファイルをエディタなどで直接修正した場合は更新欄が正しく表示されません。
スクリプトの処理
「スクリプト」メニュー、スクリプトリストの右クリックコンテキストメニュー、または、スクリプトリスト左側アイコンから、以下の処理を実行することができます。
スクリプトリストの表示
スクリプトリストの表示/非表示を切り替えることができます。
スクリプト設定を行わない場合非表示にしておくことができます。
スクリプトの新規作成
新たにスクリプト項目を作成します。
スクリプト設定画面でスクリプト項目の設定をしてください。
左側アイコンの「+」からも実行できます。
スクリプトの編集
スクリプト項目の編集をします。「スクリプト設定画面」でスクリプト項目の設定をしてください。
左側の鉛筆アイコンからも実行できます。
スクリプト項目をダブルクリックすることでも編集が可能です。
スクリプトの削除
選択されているスクリプト項目を削除します。
左側アイコンの「ー」からも実行できます。
スクリプトの生成
スクリプトを指定されているファイルに保存します。
「選択スクリプトの一括生成」や「全てのスクリプトの一括生成」により、複数のコピー項目を連続して生成することができます。
スクリプトの実行
スクリプトを実行します。スクリプトが生成されていない、または、最新のスクリプトが生成されていない場合、実行前にスクリプトの生成が行われます。「選択スクリプトの一括実行」や「全てのスクリプトの一括実行」により、複数のスクリプトを連続して実行することができます。
スクリプトの実行は、「コピー項目の実行」とは異なり、あくまでも生成されたバッチファイルを実行します。そのため、以下の点でコピー項目の実行とは異なります。
・ 「ボリュームラベルの照合」は行われません。
・ 「プレビュー /L」 「パラメータ評価 /QUIT」 の実行はできません。
スクリプトに含めるコピー項目の選択方法
スクリプトリストで、スクリプト項目を1つだけ選択した状態になると、コピー項目リストの先頭にチェックボックスが表示されます。
チェックボックスにチェックを入れることで、スクリプトに含めるコピー項目を選択することができます。
コンソール画面
- コピー項目、または、スクリプトの実行時のログが表示されます。
- ログ表示エリア上部のコンボボックスを選択することで過去の実行ログを選択・表示することができます。
- 実行中はコンボボックス右の実行中止ボタンが赤色に表示されます。赤色の中止アイコンを押すことで実行を強制終了させることができます。
「コンソール画面」メニュー、または、コンソール画面のコンテキストメニューから、以下の処理を実行することができます。
コピー
コンソール画面で選択された範囲をコピーします。 Ctrl-C でも可能です。
全てを選択
コンソール画面の全体を選択します。Ctrl-A でも可能です。
コンソール画面のクリア
コンソール画面の実行履歴をクリアします。
名前を付けて保存
現在表示されているコンソール画面のログを、名前を付けてテキストファイルに保存します。
コンソール画面は、画面表示を正しく行うため、進捗表示を内部的に削除するようにしています。
- ファイルコピー中の進捗%表示
- /MON /MOT による監視中の経過時間、更新回数表示
これを表示させる場合、設定画面の「コンソール画面を加工しない」にチェックを入れてください。
「ツール」メニュー
Robocopy /? 実行
robocopy /? を実行し robocopy のヘルプを表示します。
ヘルプファイルの表示
ヘルプファイルを表示します。テキスト形式の簡易なヘルプファイルです。
最新版は
RoboSyncホームページの最新版マニュアル
https://n-archives.net/software/robosync/manual/ を参照してください。
RoboSyncホームページ
https://n-archives.net/software/robosync を表示します。
更新を確認
RoboSyncのホームページ https://n-archives.net/software/robosync を確認し、より新しいバージョンが公開されているか確認します。
設定
RoboSyncの設定画面を表示します。
注意点
RoboSyncを管理者として実行した場合、管理者で実行されていることを一目でわかるようにするため、以下のように表示が行われる。
- タイトルバーの最初に「管理者: 」が付加される。
- メニューバーの背景色がピンクとなる。
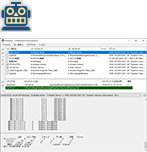
RoboSync: RobocopyのためのGUIツール
本サイトで公開しているツールです。ダウンロードはこのバナーをクリック!
Version 1.3.39 をリリースしました! (2025/3/29)
RobocopyをGUIから実行できるようにするツールです。コマンドプロンプトを表示することなく、GUI画面からほぼマウス操作だけで実行までできます。
Robocopyがバックグラウンドでそのまま実行されますので設定に迷うことはありません。
・ 複数のコピー項目の作成と管理。
・ スクリプトファイル(バッチファイル)出力が可能。スケジューラによるバックグラウンド処理にも使えます。
・ Robocopyによるコピー実行前に、実行プレビュー(/L)、パラメータのチェック(/QUIT)が可能。
・ Robocopyのパラメータ設定の簡易チェック、Robocopy実行前の簡易チェックを行います。
・ Robocopy実行前後で実行するスクリプトを定義可能。
・ Robocopy実行途中での中断、実行ログの履歴管理と保存が可能。
Related Articles
- 記事:現在の実行がシャットダウンか再起動かを判別する方法 (2023/8/6)
- 記事:Robocopy /COMPRESS を使ってNW経由のコピーを高速化する (2021/12/5)
- 記事:SMB圧縮を利用してNW経由コピーを高速化する (2021/12/5)
- 記事:Robocopy の MAXAGE MINAGE MAXLAD MINLADオプション (2021/8/29)
- 記事:RoboSync 1.3.27 リリースしました (2021/1/1)
- 記事:Robocopy フォルダツリーのみをコピーする方法 (2020/10/24)
- 記事:Robocopy コピー元に存在しないファイルをコピー先から削除する (2020/10/24)
- 記事:RoboSync 1.3.12 リリースしました (2020/8/16)
- 記事:日本語環境でRobocopyを実行した時のクラス表記 (2020/7/5)
- 記事:RoboSync環境変数を使ってスクリプト処理を制御する (2020/6/22)
- 記事:Robocopy /CREATEオプションの目的と使い方 (2020/6/9)
- 記事:Robocopyでセキュリティ情報を正しくコピーする方法と注意点 (2020/6/6)
- 記事:Robocopy /MON /MOT を使ってフォルダ更新を監視する (2020/5/23)
- 記事:Robocopy /MIRオプションの動作と注意点 (2020/5/21)
- 記事:Robocopy /Zオプションの再起動可能モードとは (2020/4/18)
- 記事:エクスプローラでファイル属性を表示させる方法 (2020/2/29)
- 記事:エクスプローラで隠しファイル・システムファイルを表示する方法 (2020/2/29)
- 記事:Robocopyでコピー先フォルダが非表示になる (2020/2/29)
- 記事:スクリプト終了後にシャットダウンさせる方法 (2020/2/16)
- 記事:Robocopyを英語表示にしてログ表示の桁ずれをなくす (2020/2/15)
- 記事:Robocopyのログ出力の文字コードについて調べてみた (2020/2/15)
- 記事:RoboSync 1.2.41 リリースしました (2020/2/15)
- 記事:タスクスケジューラでコマンドプロンプト画面を表示しないでバッチファイルを実行する (2020/2/9)
- 記事:RoboSync設定事例:個人PCのバックアップ設定例 (2020/2/1)
- 記事:RoboSync TIPS: /Lオプションをつけて実行結果をプレビューする (2020/2/1)
- 記事:Robocopyの基本動作とコマンドオプション解説 (2020/1/14)
- 記事:RoboSync設定事例:フルバックアップ3世代 (2020/1/12)
- 記事:RoboSync設定事例:増分バックアップ(直近20回,14日以内保存) (2020/1/12)
- 記事:Robocopyコマンド: /DCOPY:DATのすすめ (2020/1/7)
- 記事:attribコマンドでフォルダ配下全ファイルの属性変更ができない (2020/1/5)
- 記事:RoboSyncを使って差分・増分バックアップを設定してみる (2020/1/5)
- 記事:バックアップスクリプトを自動で実行する (2020/1/5)
- 記事:RoboSync 1.2.14 リリースしました (2020/1/5)
管理者より個人的に返信をご希望の方は、コメント中に必ずメールアドレスを記載してください。記載がないと返信できませんのでご注意ください。
If you want personal response from the author, please do not forget to write your email address in the comment. Otherwise, the author can not reply.
投稿されたコメントは手動で処理されるため、記事として登録されるまで1日程度かかります。
Submitted comments will be processed manually. So, please understand it will take about a day to publish your comment.