バックアップスクリプトを自動で実行する
バックアップをどのように実行するか
RoboSyncはバックアップスクリプト(バッチファイル)を生成しますが、そのスクリプトの実行方法にはどのような方法があるか改めて考えてみます。
手動で実行する
手動で実行する場合、RoboSync GUIからコピーを実行するか、RoboSyncから生成されたバッチファイルを実行します。手動で実行するメリットとしては、以下のようなポイントでしょうか。
- 必要なタイミング、都合の良いタイミングで実行できる。
- コピー元が正常な状態であることを確認した上でバックアップを実行することができる。
手動でやるのは面倒と思われるかもしれませんが、上記2点目のように実は手動バックアップは意外と重要です。自動でフルバックアップ(1世代)を実行しているような場合、コピー元が破壊されているのに気づかないと、バックアップ先まで破壊されてしまいます。そのような事態にならないよう、手動バックアップが必要なケースもあると思います。特に、削除を伴うミラーリング(/MIR)を行っているような場合に注意が必要です。
タスクスケジューラで実行する
タスクスケジューラに登録することで、一定時間間隔で実行したり、一定時間以上アイドル状態の時に実行したり、特定のイベントのタイミングで実行する、といったことができます。実行タイミングをある程度柔軟に設定できますが、やはり、意図しないタイミングで起動したり、または、起動できなかったりするので、注意が必要かと思います。
個人PCの場合、作業している時に、長時間の重たいバックアップが動くのはうれしくないので、どちらかというと軽めの処理を定期的に実行するのに向いているかと思います。
シャットダウン時に実行する
Win10 Pro以上の場合、シャットダウン時に自動的にバックアップするようコマンドを登録することができます。
PCをシャットダウンするタイミングは、仕事の区切りでもありちょうどいいタイミングです。また、バックアップに時間がかかったとしても、バックアップが終われば勝手にシャットダウンされるので、終了を待つ必要もなく、とても便利です。個人PCの場合とてもお勧めなのですが、Windows10 Homeではシャットダウン時のスクリプト起動は設定できないのでご注意ください。
Win10 Homeの場合の代替手段は、別記事「スクリプト終了後にシャットダウンさせる方法 (2020/2/16)」をご参照ください。
タスクスケジューラの設定方法
タスクスケジューラによるコマンドの起動は、いろいろな条件で設定できるのですが、ここでは、1時間間隔で実行する方法を説明します。
スタートボタンを右クリック → コンピュータの管理、または、デスクトップのPCアイコンを右クリック → 管理、で「コンピュータの管理」を起動します。
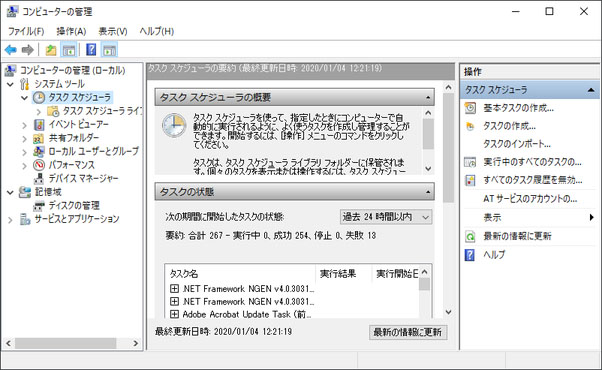
「タスクスケジューラ」を選択し、操作ペインの「タスクの作成...」を選択すると「タスクの作成」画面が表示されます。全般タブの名前欄に適切な名称を記入します。通常は「ユーザがログオンしている時のみ実行する」をチェックしておくのが良いと思います。
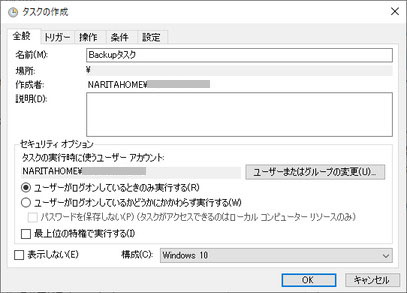
トリガータブを選択し、「新規」ボタンを押すと「新しいトリガー」画面が表示されます。タスクの開始を「スケジュールに従う」、設定を「1回」、繰り返し間隔を「1時間」、継続時間を「無期限」に設定し、有効にチェックされていることを確認します。
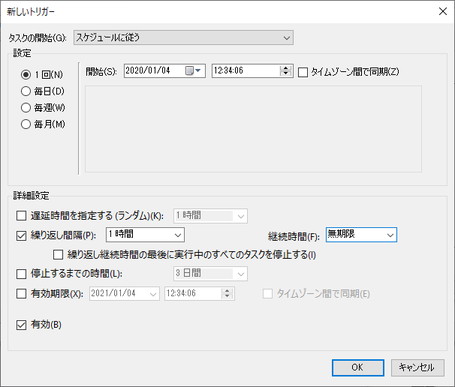
操作タブを選択し、「新規」ボタンを押すと「操作の編集」画面が表示されます。操作を「プログラムの開始」とし、プログラム/スクリプト欄に、起動したいバッチファイル(RoboSyncで生成したバッチファイル)のパス名を記入します。

条件タブでは、起動時の各種条件が設定できます。アイドル時間のみ起動するように設定する場合、この画面で設定します。
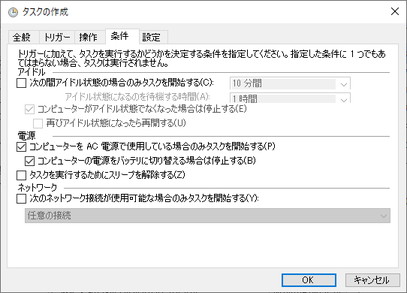
設定タブでは、その他の設定ができますが、特に変更は不要です。
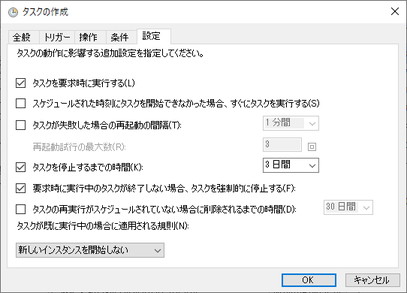
最後にOKボタンで、タスクの作成完了となります。1時間ごとにバックアップが取れていることを確認してみてください。各種条件設定の方法については、インターネットにいろいろ掲載されているので調べてみてください。
(2020/02/09 追記)
ここで説明した方法でタスクスケジューラを設定した場合、タスク起動時に黒いコマンドプロンプト画面が表示されます。バッチファイルは正常に起動されますが、画面操作が邪魔されるという不便さがあります。この件の解消法については、以下記事をご参照下さい。
- タスクスケジューラでコマンドプロンプト画面を表示しないでバッチファイルを実行する (2020/2/9)
シャットダウン時に実行するための設定方法
Windows10 Pro 以上であれば、シャットダウン時にスクリプトを実行できます。
Startボタンの右クリックから「ファイル名を指定して実行」か、Winキー+R から、"gpedit.msc"と入力し、ローカルグループポリシーエディターを起動します。
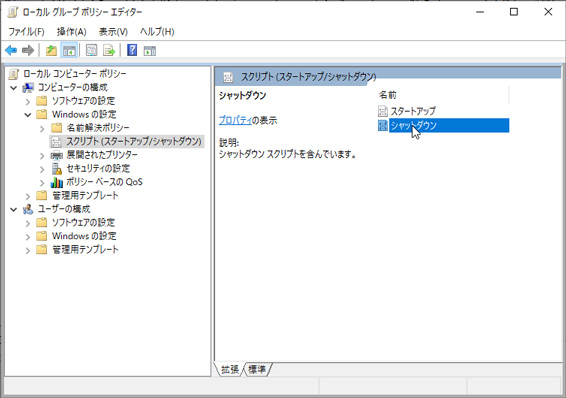
「コンピュータの構成」→「Windowsの設定」→「スクリプト(スタートアップ/シャットダウン)」を選択し、右側ペインの「シャットダウン」をダブルクリックします。シャットダウンのプロパティが表示されるので、追加ボタンを押します。
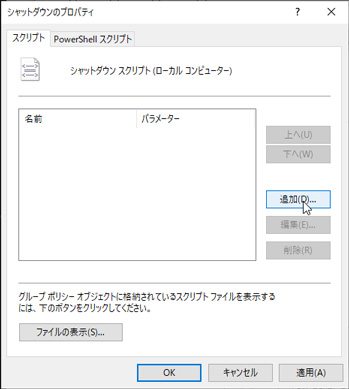
スクリプトの追加ダイヤログが表示されたら、スクリプト名欄に実行したいスクリプト(RoboSyncから生成したバッチファイル名)を入力します。
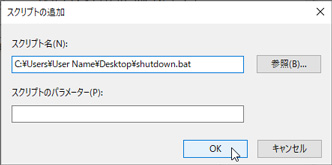
これで、シャットダウン時に自動的に起動されるようになります。ぜひ試してみてください。
Windows10 Homeでシャットダウン時にスクリプトを実行する方法
(2020/02/16 追記)
Windows10 Home では、gpedit.mscが使用できないため、上記の方法でスクリプトを登録することができません。代替手段について以下の記事でご紹介していますので、ご参照ください。
- スクリプト終了後にシャットダウンさせる方法 (2020/2/16)
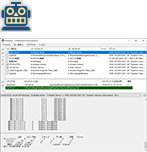
RoboSync: RobocopyのためのGUIツール
本サイトで公開しているツールです。ダウンロードはこのバナーをクリック!
Version 1.3.39 をリリースしました! (2025/3/29)
RobocopyをGUIから実行できるようにするツールです。コマンドプロンプトを表示することなく、GUI画面からほぼマウス操作だけで実行までできます。
Robocopyがバックグラウンドでそのまま実行されますので設定に迷うことはありません。
・ 複数のコピー項目の作成と管理。
・ スクリプトファイル(バッチファイル)出力が可能。スケジューラによるバックグラウンド処理にも使えます。
・ Robocopyによるコピー実行前に、実行プレビュー(/L)、パラメータのチェック(/QUIT)が可能。
・ Robocopyのパラメータ設定の簡易チェック、Robocopy実行前の簡易チェックを行います。
・ Robocopy実行前後で実行するスクリプトを定義可能。
・ Robocopy実行途中での中断、実行ログの履歴管理と保存が可能。
Related Articles
- 記事:現在の実行がシャットダウンか再起動かを判別する方法 (2023/8/6)
- 記事:Robocopy /COMPRESS を使ってNW経由のコピーを高速化する (2021/12/5)
- 記事:SMB圧縮を利用してNW経由コピーを高速化する (2021/12/5)
- 記事:Robocopy の MAXAGE MINAGE MAXLAD MINLADオプション (2021/8/29)
- 記事:RoboSync 1.3.27 リリースしました (2021/1/1)
- 記事:Robocopy フォルダツリーのみをコピーする方法 (2020/10/24)
- 記事:Robocopy コピー元に存在しないファイルをコピー先から削除する (2020/10/24)
- 記事:RoboSync 1.3.12 リリースしました (2020/8/16)
- 記事:日本語環境でRobocopyを実行した時のクラス表記 (2020/7/5)
- 記事:RoboSync環境変数を使ってスクリプト処理を制御する (2020/6/22)
- 記事:Robocopy /CREATEオプションの目的と使い方 (2020/6/9)
- 記事:Robocopyでセキュリティ情報を正しくコピーする方法と注意点 (2020/6/6)
- 記事:Robocopy /MON /MOT を使ってフォルダ更新を監視する (2020/5/23)
- 記事:Robocopy /MIRオプションの動作と注意点 (2020/5/21)
- 記事:Robocopy /Zオプションの再起動可能モードとは (2020/4/18)
- 記事:エクスプローラでファイル属性を表示させる方法 (2020/2/29)
- 記事:エクスプローラで隠しファイル・システムファイルを表示する方法 (2020/2/29)
- 記事:Robocopyでコピー先フォルダが非表示になる (2020/2/29)
- 記事:スクリプト終了後にシャットダウンさせる方法 (2020/2/16)
- 記事:Robocopyを英語表示にしてログ表示の桁ずれをなくす (2020/2/15)
- 記事:Robocopyのログ出力の文字コードについて調べてみた (2020/2/15)
- 記事:RoboSync 1.2.41 リリースしました (2020/2/15)
- 記事:タスクスケジューラでコマンドプロンプト画面を表示しないでバッチファイルを実行する (2020/2/9)
- 記事:RoboSync設定事例:個人PCのバックアップ設定例 (2020/2/1)
- 記事:RoboSync TIPS: /Lオプションをつけて実行結果をプレビューする (2020/2/1)
- 記事:Robocopyの基本動作とコマンドオプション解説 (2020/1/14)
- 記事:RoboSync設定事例:フルバックアップ3世代 (2020/1/12)
- 記事:RoboSync設定事例:増分バックアップ(直近20回,14日以内保存) (2020/1/12)
- 記事:Robocopyコマンド: /DCOPY:DATのすすめ (2020/1/7)
- 記事:attribコマンドでフォルダ配下全ファイルの属性変更ができない (2020/1/5)
- 記事:RoboSyncを使って差分・増分バックアップを設定してみる (2020/1/5)
- 記事:RoboSync 1.2.14 リリースしました (2020/1/5)
管理者より個人的に返信をご希望の方は、コメント中に必ずメールアドレスを記載してください。記載がないと返信できませんのでご注意ください。
If you want personal response from the author, please do not forget to write your email address in the comment. Otherwise, the author can not reply.
投稿されたコメントは手動で処理されるため、記事として登録されるまで1日程度かかります。
Submitted comments will be processed manually. So, please understand it will take about a day to publish your comment.