RoboSync設定事例:個人PCのバックアップ設定例
個人PCのバックアップはどうしてますか?
個人のパソコンのバックアップは皆さんどのようにされていますでしょうか。メールのデータ、デジカメの写真、個人で管理している各種文書類など、大事なデータがハードディスクが突然故障しても失われないよう、何らかのバックアップを行っているかと思います。
バックアップの方法としては、ハードディスクのボリュームを丸ごとバックアップする方法もあるかと思いますが、
- 容量が非常に大きくなる。
- バックアップに時間がかかる。
- よって、頻繁にバックアップできない。
- 多くの場合1つのファイルに固められていて簡単にリストアできない。ファイル単位の復元が大変。
ということもあり、どちらかというと、Windowsシステム(C:ドライブ)などのバックアップのための方法かと思います。
一方、個人データのバックアップとしては、日々更新されるファイルを頻繁にバックアップできること、必要に応じてバックアップされたファイルを容易に参照できること、といったことがポイントになってくると思います。
今回は、RoboSyncを用いた個人ファイルのバックアップの設定事例をご紹介したいと思います。私の自宅PCの実際のRoboSync設定をご紹介したいと思います。(個人情報対策のため一部手直ししてますが…)
私の自宅PCのRoboSync設定
私の自宅のメインPCは、以下のような構成です。
- C:ドライブ: Windowsシステム (SSD)
- N:ドライブ: 文書類原本ドライブ (HDD+Intel Rapid Storage Technology によるSSDキャッシュ)
- Z:ドライブ: バックアップ用ドライブ (HDD)
基本、日頃作業する文書類、データ類はNドライブにおいて作業をしており、必要なファイルは適宜Zドライブにコピーしているという感じです。以下が私のRoboSync設定になります。
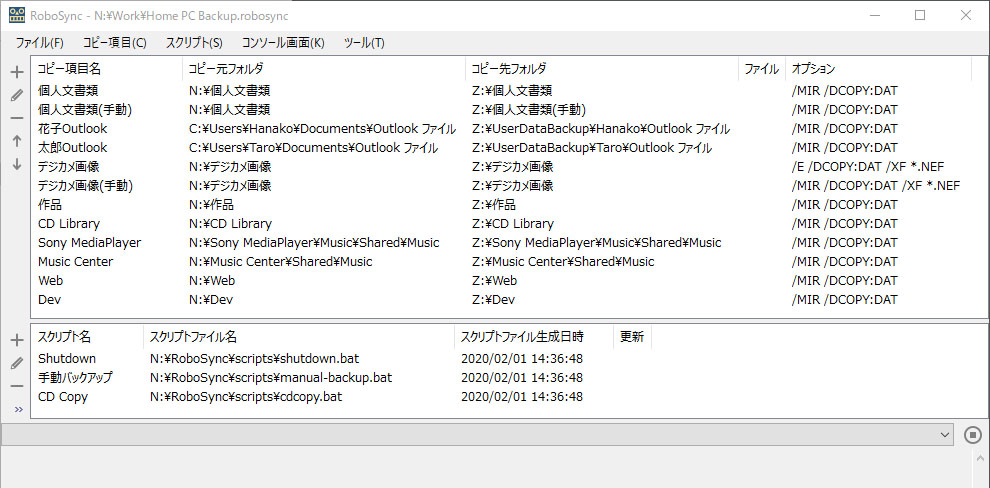
全てコピー先フォルダはZドライブです。バックアップするファイル/フォルダはタイムスタンプもそのままコピーしたいため、コピーオプションはほぼ、/MIR /DCOPY:DAT です。
個人文書類
個人用文書類フォルダには、個人で作成するファイルやデータ類などを保管しています。このフォルダは大事なファイルがいろいろ入っているので、万が一にもデータの消失は避けたいと考えています。
シャットダウン時に自動的にバックアップするだけでも良いようにも思われるのですが、万が一、何らかのミスで原本が破壊されてしまった場合、自動でミラーリング(/MIR)されてしまうと、コピー先にも破壊された状態がコピーされてしまい、ファイルが失われてしまいます。そのような問題をなくすためには、複数世代保存する、という方法もあるのですが、私は、自動バックアップとは別に、「手動でバックアップ」するようにしています。自分が、問題ないと判断した適当なタイミングで、適宜手動バックアップを実施しています。
そのため、RoboSyncのコピー項目として、「個人文書類」 と 「個人文書類(手動)」 の2つを設定しており、それぞれコピー先フォルダを別フォルダに分けています。
「複数世代保存」の設定方法については、以下の記事をご覧ください。
- RoboSync設定事例:フルバックアップ3世代 (2020/1/12)
メールファイル
バックアップを取るべき主なデータの一つにメールデータがあります。自宅では主にOutlookを使用しているので、そのメールデータのバックアップの設定をしています。
Outlookのデータは、個々のユーザごとに、
C:\Users\User Name\Documents\Outlook ファイル
というフォルダの *.pst ファイルに保存されています。このファイルを保存しておけば、万一の時も復元可能です。
上記RoboSyncの設定例では、ユーザごとに、 「花子Outlook」 「太郎Outlook」 というコピー項目を作成してあります。
デジカメ画像
デジカメの写真データを保管しているフォルダです。何年かためていると、データ容量は非常に大きくなります。写真データの場合、個人で作成するドキュメントなどとは異なり、後から編集されることはほとんどありません。また、写真は基本、たまっていく一方で普段は削除することはありません。従って、ここでは、ミラーコピー(/MIR)ではなく、通常のコピー /E でコピーを行っています。こうすることで、ミラーリングによりコピー先を不用意に削除してしまうことはなくなります。
確かに、時々、サブフォルダ名を変更したり、重複して保存していたファイルを削除することもありますので、そのような場合のため、手動でミラーコピー(/MIR)を実施するようにしています。
また、オプションに 「/XF *.NEF」 を指定しています。*.NEF ファイルは、Nikonの画像ファイルのRAWデータで1枚当たりのデータサイズが非常に大きいので、バックアップをしないようにしています。
RoboSyncのコピー項目は 「デジカメ画像」 「デジカメ画像(手動)」 の2つを登録しています。
作品、Web、Dev
「作品」は写真作成作業用フォルダ、「Web」は本サイト作成用フォルダ、「Dev」はソフトウェア開発用フォルダ、です。特に、WebとDevについては、htdocsフォルダや、Visual Studioのソリューションフォルダなど、フォルダ内のファイル間の関連性や依存関係が強いということもあり、フォルダごとそのままそっくりコピーしておく必要があります。そのため、ミラーコピー(/MIR)を行う必要があります。
また、これらのフォルダは、ファイルの作成、編集、削除などの作業を繰り返すフォルダなので、理想的には、複数世代保存や定期的な差分増分バックアップをするのがよりよいのかもしれませんが、フォルダの容量やバックアップにかかる負荷なども考慮する必要があります。
「差分増分バックアップ」のについては、以下の記事をご覧ください。
- RoboSyncを使って差分・増分バックアップを設定してみる (2020/1/5)
- RoboSync設定事例:増分バックアップ(直近20回,14日以内保存) (2020/1/12)
「CD Library」 「Sony MediaPlayer」 「Music Center」
CDから取り込んだ曲データです。このデータもかなり大量で、先ほど見てみたら、15000曲、70GBというサイズでした! これについても、デジカメ画像と同じで、一度取り込まれると、編集されることはほとんどありません。
とてもデータが大きいため /MIR といえどもそれなりに時間がかかること、それほど頻繁に追加されるものではないこと、また、「自動バックアップによる破壊」のことも考慮し、自動バックアップはしていません。必要な時に、手動コピーをしています。
スクリプトファイルの設定
そのようなわけで、それらのコピー項目を実行するスクリプトとして、シャットダウン時に実行する「Shutdown」と、手動で実行する「手動バックアップ」、の2つを作成しています。(スクリプト「CD Copy」は、CDデータだけをコピーするスクリプトです。)
シャットダウン時に実行する Shutdownスクリプト
PCシャットダウン時に実行するスクリプト「Shutdown」は、以下のような設定としています。
チェックボックスにチェックのあるコピー項目が、この「Shutdown」スクリプトに登録されています。
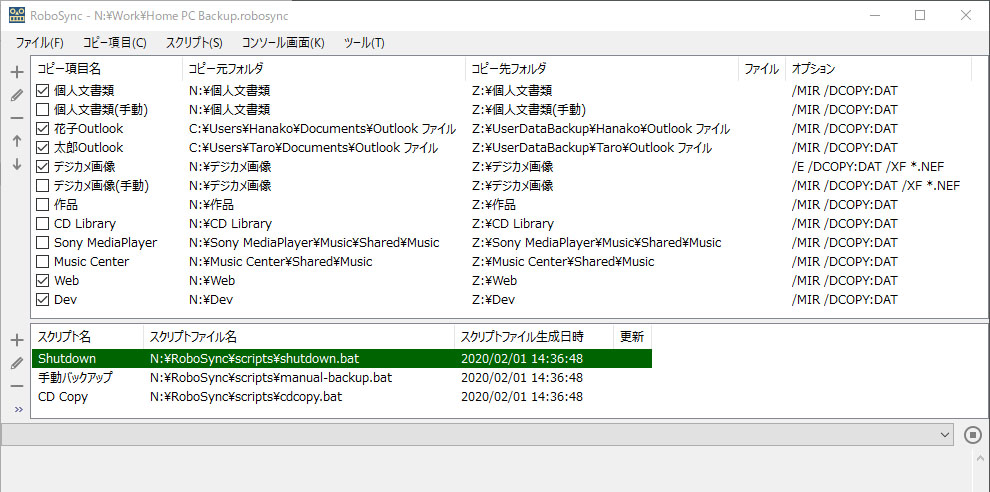
スクリプトの生成を実行すると、指定されたファイルに、バッチファイルが生成されます。生成された、「N:\RoboSync\scripts\shutdown.bat」 をシャットダウン時の実行スクリプトに登録しておくことで、PCシャットダウン時に自動的に実行されます。
シャットダウン時に実行するスクリプトを登録する方法は以下をご覧ください。
- バクアップスクリプトを自動で実行する (2020/1/5)
手動で実行するスクリプト
手動で実施するバックアップスクリプト「手動バックアップ」で実行されるコピー項目は以下の通りです。チェックされている項目がスクリプトに含まれている項目です。
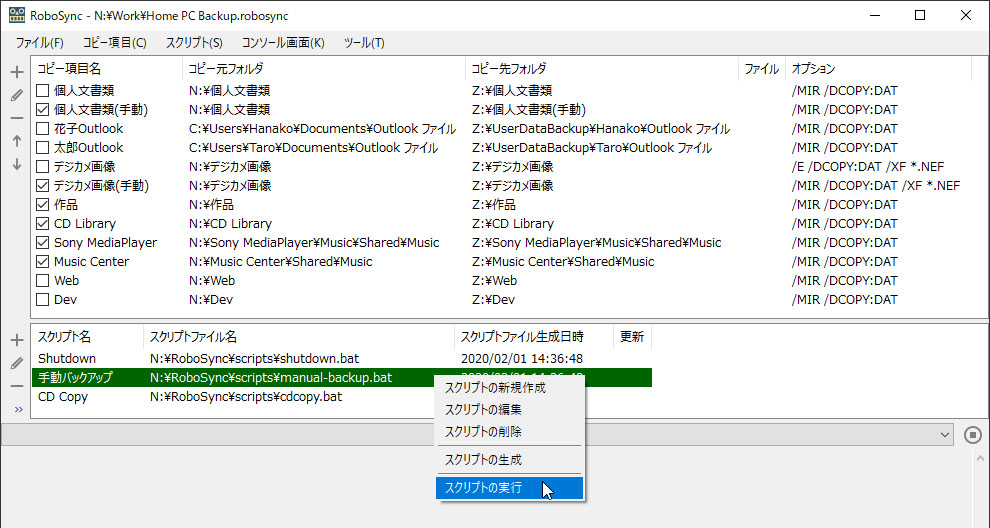
PCの状態が正常であること、原本データが正常であることを確認したうえで、適切なタイミングで手動バックアップを実施します。手動でスクリプトを実行するには、スクリプトリストの「手動バックアップ」を右クリックし、コンテキストメニューから「スクリプトの実行」を選択します。
まとめ
個人PCのバックアップ事例として参考になりましたでしょうか。もともと、RoboSyncの開発を始めたのも、このようなことがやりたかったのがきっかけでした。ご参考になれば幸いです。
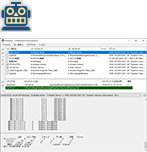
RoboSync: RobocopyのためのGUIツール
本サイトで公開しているツールです。ダウンロードはこのバナーをクリック!
Version 1.3.27 をリリースしました! (2021/1/1)
RobocopyをGUIから実行できるようにするツールです。コマンドプロンプトを表示することなく、GUI画面からほぼマウス操作だけで実行までできます。
Robocopyがバックグラウンドでそのまま実行されますので設定に迷うことはありません。
・ 複数のコピー項目の作成と管理。
・ スクリプトファイル(バッチファイル)出力が可能。スケジューラによるバックグラウンド処理にも使えます。
・ Robocopyによるコピー実行前に、実行プレビュー(/L)、パラメータのチェック(/QUIT)が可能。
・ Robocopyのパラメータ設定の簡易チェック、Robocopy実行前の簡易チェックを行います。
・ Robocopy実行前後で実行するスクリプトを定義可能。
・ Robocopy実行途中での中断、実行ログの履歴管理と保存が可能。
Related Articles
- 記事:現在の実行がシャットダウンか再起動かを判別する方法 (2023/8/6)
- 記事:Robocopy /COMPRESS を使ってNW経由のコピーを高速化する (2021/12/5)
- 記事:SMB圧縮を利用してNW経由コピーを高速化する (2021/12/5)
- 記事:Robocopy の MAXAGE MINAGE MAXLAD MINLADオプション (2021/8/29)
- 記事:RoboSync 1.3.27 リリースしました (2021/1/1)
- 記事:Robocopy フォルダツリーのみをコピーする方法 (2020/10/24)
- 記事:Robocopy コピー元に存在しないファイルをコピー先から削除する (2020/10/24)
- 記事:RoboSync 1.3.12 リリースしました (2020/8/16)
- 記事:日本語環境でRobocopyを実行した時のクラス表記 (2020/7/5)
- 記事:RoboSync環境変数を使ってスクリプト処理を制御する (2020/6/22)
- 記事:Robocopy /CREATEオプションの目的と使い方 (2020/6/9)
- 記事:Robocopyでセキュリティ情報を正しくコピーする方法と注意点 (2020/6/6)
- 記事:Robocopy /MON /MOT を使ってフォルダ更新を監視する (2020/5/23)
- 記事:Robocopy /MIRオプションの動作と注意点 (2020/5/21)
- 記事:Robocopy /Zオプションの再起動可能モードとは (2020/4/18)
- 記事:エクスプローラでファイル属性を表示させる方法 (2020/2/29)
- 記事:エクスプローラで隠しファイル・システムファイルを表示する方法 (2020/2/29)
- 記事:Robocopyでコピー先フォルダが非表示になる (2020/2/29)
- 記事:スクリプト終了後にシャットダウンさせる方法 (2020/2/16)
- 記事:Robocopyを英語表示にしてログ表示の桁ずれをなくす (2020/2/15)
- 記事:Robocopyのログ出力の文字コードについて調べてみた (2020/2/15)
- 記事:RoboSync 1.2.41 リリースしました (2020/2/15)
- 記事:タスクスケジューラでコマンドプロンプト画面を表示しないでバッチファイルを実行する (2020/2/9)
- 記事:RoboSync TIPS: /Lオプションをつけて実行結果をプレビューする (2020/2/1)
- 記事:Robocopyの基本動作とコマンドオプション解説 (2020/1/14)
- 記事:RoboSync設定事例:フルバックアップ3世代 (2020/1/12)
- 記事:RoboSync設定事例:増分バックアップ(直近20回,14日以内保存) (2020/1/12)
- 記事:Robocopyコマンド: /DCOPY:DATのすすめ (2020/1/7)
- 記事:attribコマンドでフォルダ配下全ファイルの属性変更ができない (2020/1/5)
- 記事:RoboSyncを使って差分・増分バックアップを設定してみる (2020/1/5)
- 記事:バックアップスクリプトを自動で実行する (2020/1/5)
- 記事:RoboSync 1.2.14 リリースしました (2020/1/5)
管理者より個人的に返信をご希望の方は、コメント中に必ずメールアドレスを記載してください。記載がないと返信できませんのでご注意ください。
If you want personal response from the author, please do not forget to write your email address in the comment. Otherwise, the author can not reply.
投稿されたコメントは手動で処理されるため、記事として登録されるまで1日程度かかります。
Submitted comments will be processed manually. So, please understand it will take about a day to publish your comment.