Visual Studio CodeをWindows10にインストールする方法
Visual Studio Code 概要
Visual Studio CodeはMicrosoftが開発した無料で公開されているエディタです。リファクタリングなどのコード作成支援機能や多数の拡張機能が提供されているなど、高度な機能を持っていますが、デバッグやGitとの連携なども可能な統合開発環境となっています。本ページでは、Visual Studio CodeをWindows にインストールする手順について紹介します。
本サイトでは、PHPの開発環境としてVS Codeを利用しており、そのデバッグ環境の構築について、以下の記事でご紹介していますので、よろしければそちらもご参照ください。
参考記事:VSCodeを使ったPHPのデバッグ環境をWindows10に構築する方法(1/2)
インストール手順
Visual Studio Codeのホームページ https://code.visualstudio.com/ にアクセスし、画面右上の Download のメニューをクリックします。
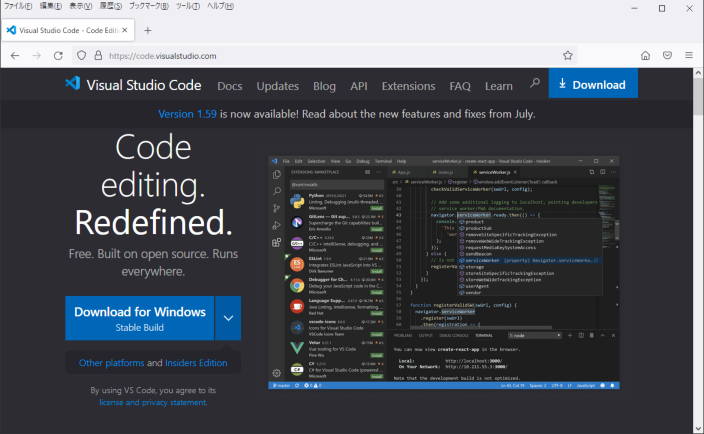
自分の環境にあったインストーラをダウンロードします。Windowsについては、User Installer と System Installer の2種類がありますが、User Installer は管理者権限を必要とせず、自分のユーザ環境にのみインストールします。System Installer は、管理者権限を使い、PCのC:\Program Files 配下にインストールし、PC内のすべてのユーザが利用できるようにします。ですので、管理者権限を持っていない場合は、User Installerを選択してください。また、単にWindowsのボタンのみをクリックすると User Installerがダウンロードされますので注意してください。
ここでは、Windows の System Installer 64bit をダウンロードしてインストールすることにします。
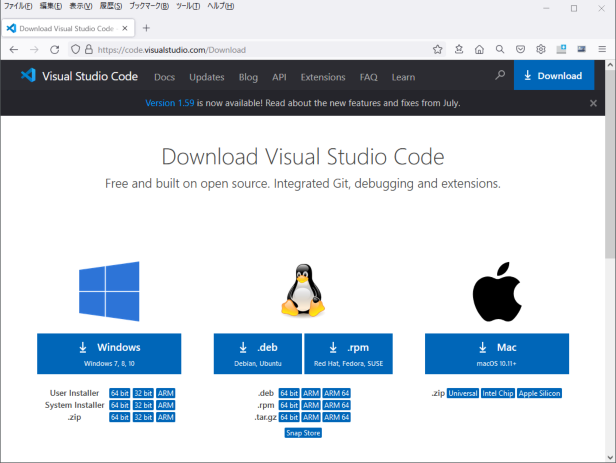
ダウンロードしたインストーラを実行します。今回は System Installer ですので、最初にUACの管理者権限の確認が行われます。「PCに変更を加えてよいか?」と聞かれますので、「はい」をクリックします。その後、使用許諾書同意画面が表示されるので、同意を選択します。
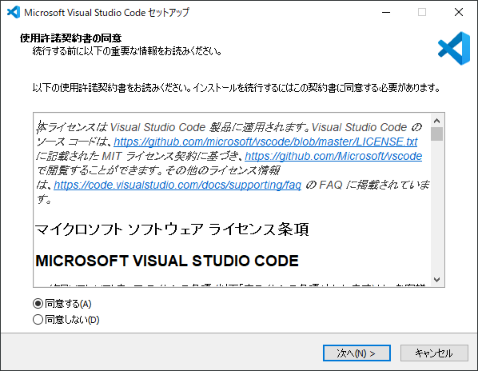
インストール先を確認されます。特に必要なければ、デフォルトのままとします。
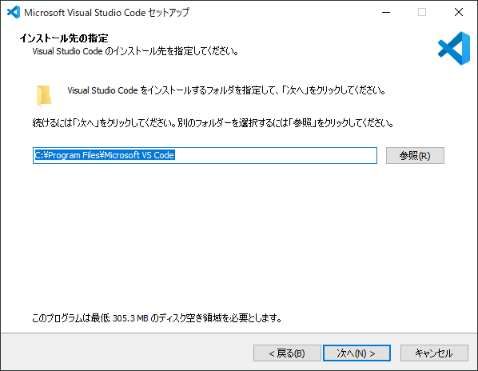
スタートメニューに表示されるVS Codeのフォルダ名を聞かれますが、これもデフォルトのままとします。
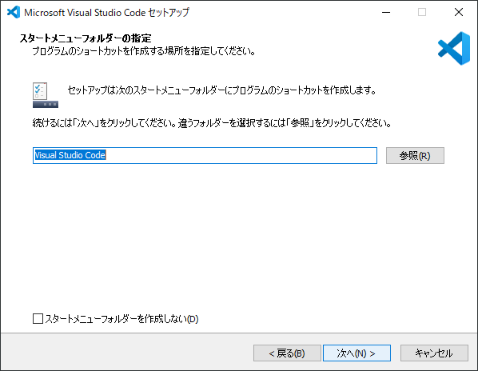
デスクトップアイコンや、コンテキストメニューに登録するかを聞かれます。必要な項目にチェックします。今後コマンドラインなどからも使えるようにPATHへの追加はチェックしたままの方がよさそうです。
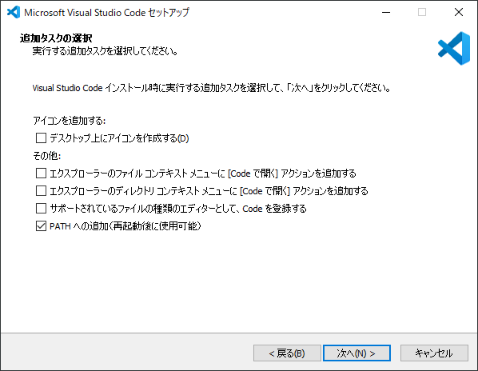
準備完了の画面が表示されるので、インストールボタンをクリックしてインストールを開始します。

インストールが開始し、進捗が表示されます。
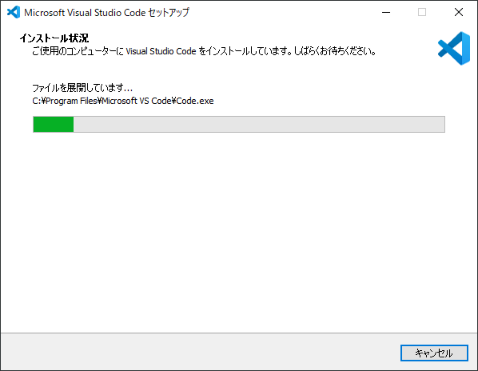
以上でインストールは完了です。
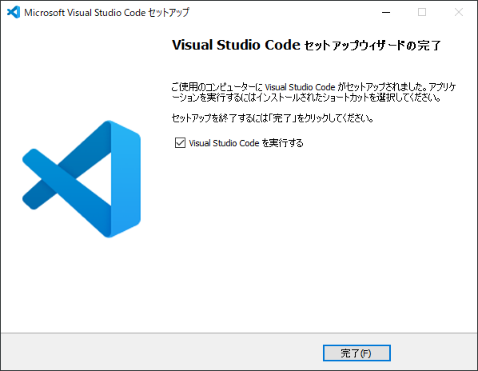
Related Articles
- 記事:nWOL version 2.1.84 をリリースしました (2025/5/31)
- 記事:nWOL version 2.1.60 をリリースしました (2025/4/5)
- 記事:nWOL version 2.1.20 をリリースしました (2025/2/23)
- 記事:nWOL version 2.1.12 をリリースしました (2025/2/16)
- 記事:nWOL version 1.7.81 Released (2024/8/18)
- 記事:nWOL version 1.7.81 をリリースしました (2024/8/18)
- 記事:WiresharkでマジックパケットがDISCARDと表示される (2024/5/2)
- 記事:現在の実行がシャットダウンか再起動かを判別する方法 (2023/8/6)
- 記事:nWOL version 1.7.77 Released (2023/7/8)
- 記事:nWOL version 1.7.77 をリリースしました (2023/7/8)
- 記事:LinuxでWake on LANを設定する方法 (2023/1/29)
- 記事:nWOL version 1.7.75 Released (2022/7/9)
- 記事:nWOL version 1.7.75 をリリースしました (2022/7/9)
- 記事:nWOL version 1.7.73 Released (2022/5/29)
- 記事:nWOL version 1.7.73 をリリースしました (2022/5/29)
- 記事:インターネットから自宅のPCを遠隔起動する方法 (2022/5/21)
- 記事:n-Archives.netへの寄付のページを作成しました (2021/12/31)
- 記事:Robocopy /COMPRESS を使ってNW経由のコピーを高速化する (2021/12/5)
- 記事:SMB圧縮を利用してNW経由コピーを高速化する (2021/12/5)
- 記事:バッチファイルでWake on LANのマジックパケットを送信する (2021/8/29)
- 記事:nWOL version 1.7.59 をリリースしました (2021/8/29)
- 記事:Robocopy の MAXAGE MINAGE MAXLAD MINLADオプション (2021/8/29)
- 記事:Windows10へのXAMPPのインストール方法 (2021/8/12)
- 記事:VSCodeを使ったPHPのデバッグ環境をWindows10に構築する方法(1/2) (2021/8/12)
- 記事:VSCodeを使ったPHPのデバッグ環境をWindows10に構築する方法(2/2) (2021/8/12)
- 記事:nWOL version 1.7.55 Released (2021/7/22)
- 記事:nWOL version 1.7.55 をリリースしました (2021/7/22)
- 記事:How to validate downloaded files (2021/7/18)
- 記事:nWOL version 1.6.74 をリリースしました (2021/1/10)
- 記事:マジックパケットが正しく送信されているか確認する (2021/1/2)
- 記事:WiresharkをWindows10にインストールする方法 (2021/1/2)
- 記事:Windows10の2つのWake on LAN方式と設定方法詳細 (2021/1/2)
- 記事:nWOL version 1.6.40 をリリースしました (2021/1/1)
- 記事:nWOLのDynamic DNS(DDNS)対応について (2021/1/1)
- 記事:RoboSync 1.3.27 リリースしました (2021/1/1)
- 記事:Windows10 ネットワークプロファイルの変更方法 (2020/10/31)
- 記事:Robocopy フォルダツリーのみをコピーする方法 (2020/10/24)
- 記事:Robocopy コピー元に存在しないファイルをコピー先から削除する (2020/10/24)
- 記事:nWOL version 1.5.31 をリリースしました (2020/8/23)
- 記事:RoboSync 1.3.12 リリースしました (2020/8/16)
- 記事:Wake on LANのマジックパケットを送信するWindowsコマンド (2020/8/15)
- 記事:nWOLのコンソールコマンド nWOLc.exe をリリースしました (2020/8/14)
- 記事:Windows10 PCへのpingが通らない (2020/8/2)
- 記事:nWOL TIPS: 登録ホスト情報を他のユーザに共有する (2020/8/1)
- 記事:日本語環境でRobocopyを実行した時のクラス表記 (2020/7/5)
- 記事:RoboSync環境変数を使ってスクリプト処理を制御する (2020/6/22)
- 記事:Robocopy /CREATEオプションの目的と使い方 (2020/6/9)
- 記事:NTFSのファイルが持つ8種類のタイムスタンプとは (2020/6/6)
- 記事:Windows10でプログラムを管理者として実行するコマンド (2020/6/6)
- 記事:Windows10でコマンドプロンプトを管理者として実行する方法 (2020/6/6)
- 記事:Robocopyでセキュリティ情報を正しくコピーする方法と注意点 (2020/6/6)
- 記事:Robocopy /MON /MOT を使ってフォルダ更新を監視する (2020/5/23)
- 記事:Robocopy /MIRオプションの動作と注意点 (2020/5/21)
- 記事:nWOL version 1.4.20 をリリースしました (2020/5/6)
- 記事:WebサイトのSSL化:httpからhttpsへの移行 (2020/5/2)
- 記事:起動される側のPCのWOL設定:BIOS/UEFIの設定(ASRock) (2020/4/26)
- 記事:起動される側のPCのWOL設定:BIOS/UEFIの設定(ASUS) (2020/4/26)
- 記事:起動される側のPCのWOL設定:BIOS/UEFIの設定(BIOSTAR) (2020/4/26)
- 記事:起動される側のPCのWOL設定:BIOS/UEFIの設定(GIGABYTE) (2020/4/26)
- 記事:起動される側のPCのWOL設定:BIOS/UEFIの設定(MSI) (2020/4/26)
- 記事:Robocopy /Zオプションの再起動可能モードとは (2020/4/18)
- 記事:Windows PCのWake on LAN設定方法 (2020/4/13)
- 記事:ダウンロードしたファイルの同一性を確認する方法 (2020/4/12)
- 記事:起動される側のPCのWOL設定(1/3):BIOS/UEFIの設定 (2020/4/8)
- 記事:起動される側のPCのWOL設定(3/3):その他の設定・確認事項 (2020/4/8)
- 記事:起動される側のPCのWOL設定(2/3):Windows ネットワークアダプタの設定 (2020/4/8)
- 記事:エクスプローラでファイル属性を表示させる方法 (2020/2/29)
- 記事:エクスプローラで隠しファイル・システムファイルを表示する方法 (2020/2/29)
- 記事:Robocopyでコピー先フォルダが非表示になる (2020/2/29)
- 記事:nWOL TIPS: DHCPでIPアドレスが変わるPCをWOL起動する (2020/2/23)
- 記事:nWOL version 1.3.28 をリリースしました (2020/2/23)
- 記事:スクリプト終了後にシャットダウンさせる方法 (2020/2/16)
- 記事:Robocopyを英語表示にしてログ表示の桁ずれをなくす (2020/2/15)
- 記事:Robocopyのログ出力の文字コードについて調べてみた (2020/2/15)
- 記事:RoboSync 1.2.41 リリースしました (2020/2/15)
- 記事:タスクスケジューラでコマンドプロンプト画面を表示しないでバッチファイルを実行する (2020/2/9)
- 記事:nWOL TIPS: LAN内ホスト検索(Scan)が高速で気持ちいい (2020/2/8)
- 記事:nWOL version 1.2.17 をリリースしました (2020/2/2)
- 記事:RoboSync設定事例:個人PCのバックアップ設定例 (2020/2/1)
- 記事:RoboSync TIPS: /Lオプションをつけて実行結果をプレビューする (2020/2/1)
- 記事:Robocopyの基本動作とコマンドオプション解説 (2020/1/14)
- 記事:RoboSync設定事例:フルバックアップ3世代 (2020/1/12)
- 記事:RoboSync設定事例:増分バックアップ(直近20回,14日以内保存) (2020/1/12)
- 記事:Robocopyコマンド: /DCOPY:DATのすすめ (2020/1/7)
- 記事:attribコマンドでフォルダ配下全ファイルの属性変更ができない (2020/1/5)
- 記事:RoboSyncを使って差分・増分バックアップを設定してみる (2020/1/5)
- 記事:バックアップスクリプトを自動で実行する (2020/1/5)
- 記事:RoboSync 1.2.14 リリースしました (2020/1/5)
管理者より個人的に返信をご希望の方は、コメント中に必ずメールアドレスを記載してください。記載がないと返信できませんのでご注意ください。
If you want personal response from the author, please do not forget to write your email address in the comment. Otherwise, the author can not reply.
投稿されたコメントは手動で処理されるため、記事として登録されるまで1日程度かかります。
Submitted comments will be processed manually. So, please understand it will take about a day to publish your comment.