ダウンロードしたファイルの同一性を確認する方法
ファイルの同一性を確認する方法
本サイトでもフリーソフトを公開していますが、ダウンロードしたファイルが正しいかどうか、破損がないか、または、改ざんされていないかを確認する方法として、ハッシュ値を比較する方法があります。ハッシュ値は、ファイルの内容からあるアルゴリズムに基づいて算出されるデータ(文字列)で、ファイルの内容が1bit違っているだけでも大きく異なるため、ファイルの同一性の確認に用いられています。
フリーソフトなどのダウンロードサイトでは、ファイルのダウンロードとともに、ダウンロードされるファイルのハッシュ値を公開しているサイトがあります。ダウンロードしたファイルのハッシュ値を算出し、公開されているハッシュ値と比較することで、そのファイルが原本と同一であることがわかります。また、フリーソフトのファイルが、第三者のHPを介して配布されている場合など、そのファイルが本当にオリジナルのものと同一であるか、ハッシュ値の比較で確認することもできます。
以下の章では、ファイルのハッシュ値を調べる方法についてご紹介したいと思います。
ハッシュアルゴリズムの種類
ハッシュ値を計算するアルゴリズムには以下のような種類があります。(PeaZip HPより)
- checksum functions Adler32, CRC16, CRC24, CRC32, CRC64
- general-purpose hash functions as eDonkey/eMule, MD4, MD5
- cryptographically strong hash:
- Ripemd160
- SHA-1
- SHA-2 family (SHA256, SHA512)
- SHA-3 family (SHA-3 256, SHA-3 512)
- AES-based Whirlpool512
CRCはチェックサムと呼ばれ、ビットエラーがないか調べるための単純な算出アルゴリズムですが、悪意のあるファイル改ざんを調べるような場合には、使えません。改ざんを調べるためには、より安全性の高いハッシュアルゴリズムを使います。MD5やSHA-1といったアルゴリズムは世の中ではまだ使われているケースも多いと思いますが、ハッシュ値が同じ2つの異なるファイルの作成にGoogleが成功したというニュースもあり、現在ではより強力な、SHA256 や SHA-3 を使うことが推奨されています。
参考:GoogleとCWI、SHA-1衝突に成功、ハッシュ値が同じ2つのPDFを公開 (Internet Watch 2017/2/24)
ファイルのハッシュ値を調べる方法
ファイルのハッシュ値を調べる方法としては、ハッシュ値を計算するソフトを使う方法や、Windows付属のコマンドで調べる方法などがあります。
ハッシュ値を表示する専用のフリーソフトは多く存在するのですが、そのためだけにソフトをインストールしたくないと思う人も多いかもしれません。PeaZipや7-Zipなどの圧縮ソフトでもハッシュ値を計算する機能がありますので、すでにインストールしている人はそれを使うのが一番簡単だと思います。また、コマンドプロンプトから入力する必要はありますが、Windows付属のコマンドであれば、何もインストールすることなくハッシュ値が得られるということで、こちらを好む方も多いかもしれません。
圧縮ソフト系
- PeaZip (日本語版ダウンロードサイト)
- 7-Zip
ハッシュ値計算ソフト
- HashTab (公開サイト)
Windowsコマンド
- certutilコマンド
以下に、PeaZipによる表示方法、certutilによる表示方法について、ご紹介します。
PeaZipによるハッシュ値の表示方法
圧縮解凍ソフト PeaZip でハッシュ値を調べることができます。
PeaZipでハッシュ値を調べる場合、調べたいファイルを右クリックし→「PeaZip」→「CRC, hash and file tools」を選択します。
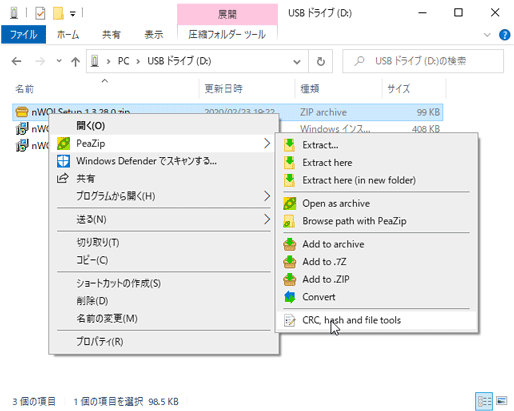
表示される画面で、「Checksum/Hash (common algorithms)」を選択し、OKをクリックします。
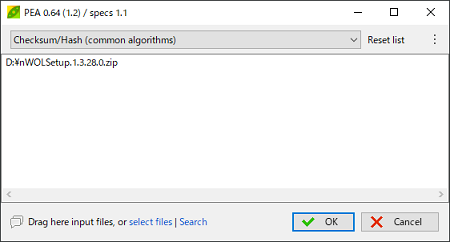
Checksum and hash画面が表示されます。この画面でも右にスクロールすると各種ハッシュ値が表示できるのですが、ちょっと探すのがめんどくさいので、「Clipboard」タブを選択します。
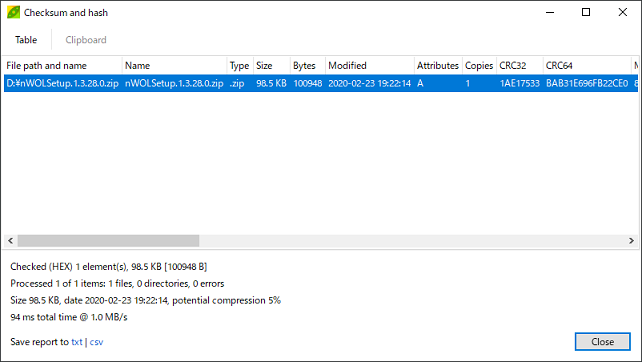
すると、以下のように、各種ハッシュ値がテキスト形式で表示されます。ここでは、CRC32, CRC64, MD5, RIPEMD160, SHA1, SHA256, SHA3_256のハッシュ値が表示されます。
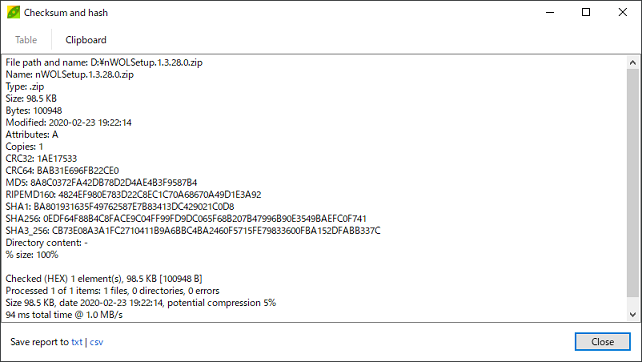
上記以外のアルゴリズムのハッシュ値を表示させる場合、アルゴリズムの選択で「Checksum/Hash (all supported algorithms)」を選択します。
certutilによるハッシュ値の表示方法
Windows付属コマンドの certutil コマンドを使ってもハッシュ値を調べることができます。
certutil でハッシュ値を調べる場合、以下のようにパラメータを指定します。
certutil -hashfile <ファイル名> [<ハッシュアルゴリズム>]
指定できるハッシュアルゴリズムは、MD2 MD4 MD5 SHA1 SHA256 SHA384 SHA512 のいずれかです。ハッシュアルゴリズムを指定しなかった場合、SHA1で表示されます。ファイル名にワイルドカードは使えないようです。
実行例は以下の通りです。
D:\>dir
ドライブ D のボリューム ラベルがありません。
ボリューム シリアル番号は F28B-25EC です
D:\ のディレクトリ
2020/02/23 19:22 100,948 nWOLSetup.1.3.28.0.zip
2020/02/23 19:16 417,792 nWOLSetup_x64.1.3.28.0.msi
2020/02/23 19:16 417,792 nWOLSetup_x86.1.3.28.0.msi
3 個のファイル 936,532 バイト
0 個のディレクトリ 243,097,600 バイトの空き領域
D:\>
D:\>certutil -hashfile nWOLSetup.1.3.28.0.zip
SHA1 ハッシュ (対象 nWOLSetup.1.3.28.0.zip):
ba801931635f49762587e7b83413dc429021c0d8
CertUtil: -hashfile コマンドは正常に完了しました。
D:\>certutil -hashfile nWOLSetup.1.3.28.0.zip MD5
MD5 ハッシュ (対象 nWOLSetup.1.3.28.0.zip):
8a8c0372fa42db78d2d4ae4b3f9587b4
CertUtil: -hashfile コマンドは正常に完了しました。
D:\>certutil -hashfile nWOLSetup.1.3.28.0.zip SHA256
SHA256 ハッシュ (対象 nWOLSetup.1.3.28.0.zip):
0edf64f88b4c8face9c04ff99fd9dc065f68b207b47996b90e3549baefc0f741
CertUtil: -hashfile コマンドは正常に完了しました。
D:\>
参考記事
@IT記事:WindowsでMD5/SHA-1/SHA-256ハッシュ値を計算してファイルの同一性を確認する (2017/7/18)
Related Articles
- 記事:nWOL version 2.1.84 をリリースしました (2025/5/31)
- 記事:nWOL version 2.1.60 をリリースしました (2025/4/5)
- 記事:nWOL version 2.1.20 をリリースしました (2025/2/23)
- 記事:nWOL version 2.1.12 をリリースしました (2025/2/16)
- 記事:nWOL version 1.7.81 Released (2024/8/18)
- 記事:nWOL version 1.7.81 をリリースしました (2024/8/18)
- 記事:WiresharkでマジックパケットがDISCARDと表示される (2024/5/2)
- 記事:現在の実行がシャットダウンか再起動かを判別する方法 (2023/8/6)
- 記事:nWOL version 1.7.77 Released (2023/7/8)
- 記事:nWOL version 1.7.77 をリリースしました (2023/7/8)
- 記事:LinuxでWake on LANを設定する方法 (2023/1/29)
- 記事:nWOL version 1.7.75 Released (2022/7/9)
- 記事:nWOL version 1.7.75 をリリースしました (2022/7/9)
- 記事:nWOL version 1.7.73 Released (2022/5/29)
- 記事:nWOL version 1.7.73 をリリースしました (2022/5/29)
- 記事:インターネットから自宅のPCを遠隔起動する方法 (2022/5/21)
- 記事:n-Archives.netへの寄付のページを作成しました (2021/12/31)
- 記事:Robocopy /COMPRESS を使ってNW経由のコピーを高速化する (2021/12/5)
- 記事:SMB圧縮を利用してNW経由コピーを高速化する (2021/12/5)
- 記事:バッチファイルでWake on LANのマジックパケットを送信する (2021/8/29)
- 記事:nWOL version 1.7.59 をリリースしました (2021/8/29)
- 記事:Robocopy の MAXAGE MINAGE MAXLAD MINLADオプション (2021/8/29)
- 記事:Visual Studio CodeをWindows10にインストールする方法 (2021/8/12)
- 記事:Windows10へのXAMPPのインストール方法 (2021/8/12)
- 記事:VSCodeを使ったPHPのデバッグ環境をWindows10に構築する方法(1/2) (2021/8/12)
- 記事:VSCodeを使ったPHPのデバッグ環境をWindows10に構築する方法(2/2) (2021/8/12)
- 記事:nWOL version 1.7.55 Released (2021/7/22)
- 記事:nWOL version 1.7.55 をリリースしました (2021/7/22)
- 記事:How to validate downloaded files (2021/7/18)
- 記事:nWOL version 1.6.74 をリリースしました (2021/1/10)
- 記事:マジックパケットが正しく送信されているか確認する (2021/1/2)
- 記事:WiresharkをWindows10にインストールする方法 (2021/1/2)
- 記事:Windows10の2つのWake on LAN方式と設定方法詳細 (2021/1/2)
- 記事:nWOL version 1.6.40 をリリースしました (2021/1/1)
- 記事:nWOLのDynamic DNS(DDNS)対応について (2021/1/1)
- 記事:RoboSync 1.3.27 リリースしました (2021/1/1)
- 記事:Windows10 ネットワークプロファイルの変更方法 (2020/10/31)
- 記事:Robocopy フォルダツリーのみをコピーする方法 (2020/10/24)
- 記事:Robocopy コピー元に存在しないファイルをコピー先から削除する (2020/10/24)
- 記事:nWOL version 1.5.31 をリリースしました (2020/8/23)
- 記事:RoboSync 1.3.12 リリースしました (2020/8/16)
- 記事:Wake on LANのマジックパケットを送信するWindowsコマンド (2020/8/15)
- 記事:nWOLのコンソールコマンド nWOLc.exe をリリースしました (2020/8/14)
- 記事:Windows10 PCへのpingが通らない (2020/8/2)
- 記事:nWOL TIPS: 登録ホスト情報を他のユーザに共有する (2020/8/1)
- 記事:日本語環境でRobocopyを実行した時のクラス表記 (2020/7/5)
- 記事:RoboSync環境変数を使ってスクリプト処理を制御する (2020/6/22)
- 記事:Robocopy /CREATEオプションの目的と使い方 (2020/6/9)
- 記事:NTFSのファイルが持つ8種類のタイムスタンプとは (2020/6/6)
- 記事:Windows10でプログラムを管理者として実行するコマンド (2020/6/6)
- 記事:Windows10でコマンドプロンプトを管理者として実行する方法 (2020/6/6)
- 記事:Robocopyでセキュリティ情報を正しくコピーする方法と注意点 (2020/6/6)
- 記事:Robocopy /MON /MOT を使ってフォルダ更新を監視する (2020/5/23)
- 記事:Robocopy /MIRオプションの動作と注意点 (2020/5/21)
- 記事:nWOL version 1.4.20 をリリースしました (2020/5/6)
- 記事:WebサイトのSSL化:httpからhttpsへの移行 (2020/5/2)
- 記事:起動される側のPCのWOL設定:BIOS/UEFIの設定(ASRock) (2020/4/26)
- 記事:起動される側のPCのWOL設定:BIOS/UEFIの設定(ASUS) (2020/4/26)
- 記事:起動される側のPCのWOL設定:BIOS/UEFIの設定(BIOSTAR) (2020/4/26)
- 記事:起動される側のPCのWOL設定:BIOS/UEFIの設定(GIGABYTE) (2020/4/26)
- 記事:起動される側のPCのWOL設定:BIOS/UEFIの設定(MSI) (2020/4/26)
- 記事:Robocopy /Zオプションの再起動可能モードとは (2020/4/18)
- 記事:Windows PCのWake on LAN設定方法 (2020/4/13)
- 記事:起動される側のPCのWOL設定(1/3):BIOS/UEFIの設定 (2020/4/8)
- 記事:起動される側のPCのWOL設定(3/3):その他の設定・確認事項 (2020/4/8)
- 記事:起動される側のPCのWOL設定(2/3):Windows ネットワークアダプタの設定 (2020/4/8)
- 記事:エクスプローラでファイル属性を表示させる方法 (2020/2/29)
- 記事:エクスプローラで隠しファイル・システムファイルを表示する方法 (2020/2/29)
- 記事:Robocopyでコピー先フォルダが非表示になる (2020/2/29)
- 記事:nWOL TIPS: DHCPでIPアドレスが変わるPCをWOL起動する (2020/2/23)
- 記事:nWOL version 1.3.28 をリリースしました (2020/2/23)
- 記事:スクリプト終了後にシャットダウンさせる方法 (2020/2/16)
- 記事:Robocopyを英語表示にしてログ表示の桁ずれをなくす (2020/2/15)
- 記事:Robocopyのログ出力の文字コードについて調べてみた (2020/2/15)
- 記事:RoboSync 1.2.41 リリースしました (2020/2/15)
- 記事:タスクスケジューラでコマンドプロンプト画面を表示しないでバッチファイルを実行する (2020/2/9)
- 記事:nWOL TIPS: LAN内ホスト検索(Scan)が高速で気持ちいい (2020/2/8)
- 記事:nWOL version 1.2.17 をリリースしました (2020/2/2)
- 記事:RoboSync設定事例:個人PCのバックアップ設定例 (2020/2/1)
- 記事:RoboSync TIPS: /Lオプションをつけて実行結果をプレビューする (2020/2/1)
- 記事:Robocopyの基本動作とコマンドオプション解説 (2020/1/14)
- 記事:RoboSync設定事例:フルバックアップ3世代 (2020/1/12)
- 記事:RoboSync設定事例:増分バックアップ(直近20回,14日以内保存) (2020/1/12)
- 記事:Robocopyコマンド: /DCOPY:DATのすすめ (2020/1/7)
- 記事:attribコマンドでフォルダ配下全ファイルの属性変更ができない (2020/1/5)
- 記事:RoboSyncを使って差分・増分バックアップを設定してみる (2020/1/5)
- 記事:バックアップスクリプトを自動で実行する (2020/1/5)
- 記事:RoboSync 1.2.14 リリースしました (2020/1/5)
管理者より個人的に返信をご希望の方は、コメント中に必ずメールアドレスを記載してください。記載がないと返信できませんのでご注意ください。
If you want personal response from the author, please do not forget to write your email address in the comment. Otherwise, the author can not reply.
投稿されたコメントは手動で処理されるため、記事として登録されるまで1日程度かかります。
Submitted comments will be processed manually. So, please understand it will take about a day to publish your comment.