RoboSync:RobocopyのためのGUIツール
RoboSyncの概要
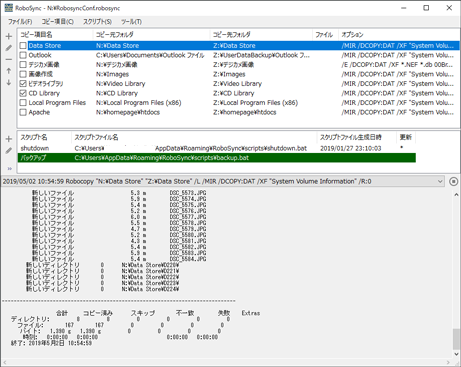 RobocopyはWindowsに標準でついてくるMicrosoft純正のコピーツールであり、コピーツールとしてはとても便利で信頼できるツールなのですが、GUIを持たず、コマンドラインからしか実行できないため、普段使うツールとしては少し敷居が高く感じられていました。
RobocopyはWindowsに標準でついてくるMicrosoft純正のコピーツールであり、コピーツールとしてはとても便利で信頼できるツールなのですが、GUIを持たず、コマンドラインからしか実行できないため、普段使うツールとしては少し敷居が高く感じられていました。
そこで、RobocopyをGUIから実行できるようにするためのツールを作ってみました。Robocopyのコマンド実行をほぼマウスだけの操作で可能となっています。少しでもRobocopyをより使いやすいものにできれば幸いです。
RoboSyncの特徴
- RobocopyのためのGUIツール。ほぼマウス操作だけで実行までできます。
- 複数のコピー項目の作成と管理。
- スクリプトファイル(バッチファイル)の出力が可能。スケジューラによるバックグラウンド処理などにも使えます。
- Robocopyによるコピー実行の前に、パラメータのチェック(/QUIT)、または、実行プレビュー(/L)が可能。
- Robocopyのパラメータ設定の簡易チェック、Robocopy実行前の簡易チェックを行います。
- Robocopy実行前後で実行するスクリプトを定義可能。
- Robocopy実行途中での中断が可能。
- Robocopy実行ログの参照が可能。
ダウンロード
対応環境は Windows 10 32bit/64bit です。インストールするWindowsの種別(32bit/64bit)に合わせて、インストーラパッケージを選択してください。種別(32bit/64bit)が異なる場合、インストールできません。
実行ファイル、dllが64bit/32bit共通となりましたので、ZIPパッケージは64bit/32bit共通です。(64bit Windowsでは64bitモードで、32bit Windowsでは32bitモードで動作します。)
ダウンロードしたインストーラを実行する際、「WindowsによってPCが保護されました」という青いポップアップが表示される場合がありますが、「詳細」→「実行」 とすることで、インストールを実行することができます。
インストール方法、使用方法、使用条件などについては、RoboSyncマニュアルをご覧ください。
最新版 Version 1.3.39 (2025/3/29)
インストーラパッケージ
ZIPパッケージ
ドキュメント
RoboSync設定事例
- RoboSync設定事例:個人PCのバックアップ設定例 (2020/2/1)
- RoboSync設定事例:フルバックアップ3世代 (2020/1/12)
- RoboSync設定事例:増分バックアップ(直近20回,14日以内保存) (2020/1/12)
Robocopyの基本動作とコマンドオプション解説 (特集ページ)
掲載サイト情報
RoboSync紹介記事:
- 窓の杜 (2019/5/20 ダイジェストニュース:「EaseUS MS SQL Recovery」体験版、“robocopy”のGUIツール「RoboSync」 ほか )
- freesoft100(RoboSyncの詳細なレビュー解説記事)
ダウンロードサイト:
RoboSyncスクリーンショット
Related Articles
- 記事:現在の実行がシャットダウンか再起動かを判別する方法 (2023/8/6)
- 記事:Robocopy /COMPRESS を使ってNW経由のコピーを高速化する (2021/12/5)
- 記事:SMB圧縮を利用してNW経由コピーを高速化する (2021/12/5)
- 記事:Robocopy の MAXAGE MINAGE MAXLAD MINLADオプション (2021/8/29)
- 記事:RoboSync 1.3.27 リリースしました (2021/1/1)
- 記事:Robocopy フォルダツリーのみをコピーする方法 (2020/10/24)
- 記事:Robocopy コピー元に存在しないファイルをコピー先から削除する (2020/10/24)
- 記事:RoboSync 1.3.12 リリースしました (2020/8/16)
- 記事:日本語環境でRobocopyを実行した時のクラス表記 (2020/7/5)
- 記事:RoboSync環境変数を使ってスクリプト処理を制御する (2020/6/22)
- 記事:Robocopy /CREATEオプションの目的と使い方 (2020/6/9)
- 記事:Robocopyでセキュリティ情報を正しくコピーする方法と注意点 (2020/6/6)
- 記事:Robocopy /MON /MOT を使ってフォルダ更新を監視する (2020/5/23)
- 記事:Robocopy /MIRオプションの動作と注意点 (2020/5/21)
- 記事:Robocopy /Zオプションの再起動可能モードとは (2020/4/18)
- 記事:エクスプローラでファイル属性を表示させる方法 (2020/2/29)
- 記事:エクスプローラで隠しファイル・システムファイルを表示する方法 (2020/2/29)
- 記事:Robocopyでコピー先フォルダが非表示になる (2020/2/29)
- 記事:スクリプト終了後にシャットダウンさせる方法 (2020/2/16)
- 記事:Robocopyを英語表示にしてログ表示の桁ずれをなくす (2020/2/15)
- 記事:Robocopyのログ出力の文字コードについて調べてみた (2020/2/15)
- 記事:RoboSync 1.2.41 リリースしました (2020/2/15)
- 記事:タスクスケジューラでコマンドプロンプト画面を表示しないでバッチファイルを実行する (2020/2/9)
- 記事:RoboSync設定事例:個人PCのバックアップ設定例 (2020/2/1)
- 記事:RoboSync TIPS: /Lオプションをつけて実行結果をプレビューする (2020/2/1)
- 記事:Robocopyの基本動作とコマンドオプション解説 (2020/1/14)
- 記事:RoboSync設定事例:フルバックアップ3世代 (2020/1/12)
- 記事:RoboSync設定事例:増分バックアップ(直近20回,14日以内保存) (2020/1/12)
- 記事:Robocopyコマンド: /DCOPY:DATのすすめ (2020/1/7)
- 記事:attribコマンドでフォルダ配下全ファイルの属性変更ができない (2020/1/5)
- 記事:RoboSyncを使って差分・増分バックアップを設定してみる (2020/1/5)
- 記事:バックアップスクリプトを自動で実行する (2020/1/5)
- 記事:RoboSync 1.2.14 リリースしました (2020/1/5)
おそらく、高解像度ディスプレイを使われていて、画面の拡大が設定されているのではないかと想像します。Robosyncとしては現状その状況に対応できていないのですが、Windowsの設定で、
Robosyncの実行ファイルを右クリック→プロパティ→互換性→高DPI設定の変更
この画面の設定を少し変えてみると、うまくいくかもしれません。
ちょっと実際に試してみておらず、ほんとに可能かどうか?ですが、ちょっと試してみていただけますでしょうか。よろしくお願い致します。
こちらの解消方法があればご教示ください。
よろしくお願いいたします。
通常の機能としてはこれまでと変わりませんが、画面操作により起動しなくなることを防ぎますので、アップデートしておいていただければと思います。すでに現在起動しなくなっている方も、アップデート版をインストールすることで、起動できるようになると思いますので、お試しください。ご不便おかけした方にはすみませんでした。
スクリプトファイルを生成していたためすぐには困らなかったものの、起動できずハラハラしておりましたが、設定インポート出来ることを失念しておりました。
robocopyはオプションが多いためrobosyncのようにGUIでポチポチ設定できるのがほんとうに便利です。これからも使わせていただきます。
あくまで想像ではありますが、原因としては、メイン画面をスクリプトリストが表示されている位置よりも小さくリサイズして保存終了すると、RoboSyncが起動しなくなるようです。
で、そうなってしまった場合の暫定的な回復方法としては、以下手順でお願いします。
保存してしまった設定ファイルがデフォルト設定ファイル(C:\Users\<UserName>\AppData\Roaming\RoboSync\Default.robosync)の場合を前提に書きます。
その場合、RoboSyncを起動しても何も表示されない状況になります。
①デフォルト設定ファイルを適当な名前にリネームする(例:Default.robosync → DefaultBack.robosync 拡張子は.robosyncのまま変えない)。
②RoboSyncを起動する。(起動するはず)
③ファイル→設定ファイルのインポート を選択し、①でリネームした設定ファイルを読み込む。
④保存終了
これでコピー項目、スクリプトリストを復元し、起動する状態まで戻ると思います。
オプション設定については上記手順では引き継げないので、再度設定しなおしてください。
壊れた設定ファイルが、デフォルト設定ファイルではない時は、RoboSyncを起動し、ファイル→新規作成、壊れた設定ファイルをインポート、名前を付けて保存、すると復元できると思います。
根本対処としては、RoboSync自体の修正を行う必要があると思うので、タイミングを見て
対応していきたいと思います。
よろしくお願い致します。
おま環でしょうか?
POWERSHELL_DISTRIBUTION_CHANNEL=MSI:Windows 10 Enterprise LTSC 2021
修復もしましたがとくに変化ありません。
Dism /Online /Cleanup-Image /Restorehealth
障害が発生しているアプリケーション名: RoboSync.exe、バージョン: 1.3.27.0、タイム スタンプ: 0x5fedd936
障害が発生しているモジュール名: KERNELBASE.dll、バージョン: 10.0.19041.5369、タイム スタンプ: 0xc3ec0adc
例外コード: 0xe0434352
障害オフセット: 0x000000000003b699
障害が発生しているプロセス ID: 0x52e8
障害が発生しているアプリケーションの開始時刻: 0x01db6c928fc3b3af
障害が発生しているアプリケーション パス: D:\バックアップ\RoboSync\RoboSync.exe
障害が発生しているモジュール パス: C:\Windows\System32\KERNELBASE.dll
レポート ID: 6888c66a-98b1-40ec-ac42-f33d8963365c
障害が発生しているパッケージの完全な名前:
障害が発生しているパッケージに関連するアプリケーション ID:
アプリケーション:RoboSync.exe
フレームワークのバージョン:v4.0.30319
説明: ハンドルされない例外のため、プロセスが中止されました。
例外情報:System.InvalidOperationException
場所 System.Windows.Forms.SplitContainer.set_SplitterDistance(Int32)
場所 RoboSync.Form1.LoadAttributesFromConf()
場所 RoboSync.Form1..ctor(System.String)
場所 RoboSync.Program.Main(System.String[])
一点だけ教えてください。進捗を表示すると、
1.1% 1.2% 1.3%・・・・・
のように延々と表示されます。
これを解決するオプションはありませんでしょうか。
ありがとうございます
COPY:になっていたのが原因でした。
DCOPY:にすることで改善しました。ありがとうございます。
フォルダの日付を更新されないようにする(元フォルダと同じにする)方法はありますか?
RoboSyncがインストールされているフォルダに、
Microsoft.WindowsAPICodePack.dll
Microsoft.WindowsAPICodePack.Shell.dll
という2つのdllがあるのですが、これらをリネームするかサブフォルダに退避するなどしてみてください。
フォルダ選択時に、.Net標準のダイアログが表示されるようになります。
ユーザビリティはだいぶ悪くなるのですが、画面のサイズが変わることは避けられるようです。
お試しいただければ。
高DPI環境でRoboSyncを使用した際、以下の手順でアプリが小さく(スケール100%)表示されてしまいます。
対応をご検討頂ければ幸いです。
1.「コピー項目の新規作成」を選び、RoboSyncコピー項目設定ダイアログを表示
2.「コピー元フォルダ」又は「コピー先フォルダ」の参照ボタンを押下
以下が現象を確認した環境です。
- OS: Windows 11 Pro
- スケーリング: 200%
- 解像度: 3840x2160
・メニューの スクリプト → スクリプトリストの表示 を選択しスクリプトリストを表示します。
・スクリプト → スクリプトの新規作成 を選択し、スクリプト名(任意の文字列で大丈夫です)を記入、スクリプトファイル名に作成したいバッチファイルのフルパスを記入し(例:d:\temp\test.bat)、OKをクリックします。
・スクリプトリストにおいて、今回作成したスクリプト項目を選択(選択されたスクリプトは緑色でハイライトされます)すると、コピー項目リストのコピー項目欄の先頭にチェックボックスが表示されます。
・バッチファイルに含めたいコピー項目のチェックボックスにチェックを入れます。
・今回作成したスクリプト項目を選択する。
・スクリプト → 選択スクリプトの一括生成 を選択し、バッチファイルを作成します。
(スクリプト項目を右クリックして 「スクリプトの生成」 を選択してもOKです。)
これでバッチファイルは作成されます。何らかのコピーの内容を変更した場合、スクリプトの生成を実行すれば、更新されたバッチファイルが上書きされます。
お試しいただければと思います。
RichCopyも知っていたのですが、今回は、
「Windowsシャットダウン時に、バックグラウンドで複数のフォルダを自動でバックアップコピーする」というようなことをしたかったため、
・複数のコピー項目を登録でき、複数のコピー項目を一括で実行できること
・コンソールコマンドとして機能し、バックグラウンドで処理できるバッチスクリプトを作成できること
・十分信頼性のあるrobocopyをそのまま使うこと
を実現したくて作成しました。
RichCopyは実はRobocopyを使っているわけではないのですが、
より高度に整理されたオプション体系を持ったコピーツールです。
コマンドラインからも実行できるのでとてもよかったのですが、
ただ、コマンドラインから起動してもGUI画面が起動してしまうという問題があったために採用をあきらめました。
ですので、Robosyncは、たくさんのコピー項目を作成・管理する方、
バッチファイルで一括コピーされる方に向いているかもしれません。
https://docs.microsoft.com/ja-jp/previous-versions/technet-magazine/dd547088(v=msdn.10)
機能差がわかると良いと思います。
管理者より個人的に返信をご希望の方は、コメント中に必ずメールアドレスを記載してください。記載がないと返信できませんのでご注意ください。
If you want personal response from the author, please do not forget to write your email address in the comment. Otherwise, the author can not reply.
投稿されたコメントは手動で処理されるため、記事として登録されるまで1日程度かかります。
Submitted comments will be processed manually. So, please understand it will take about a day to publish your comment.