タスクスケジューラでコマンドプロンプト画面を表示しないでバッチファイルを実行する
タスクスケジューラでバッチファイルを実行すると黒い画面が表示される
以前の記事、「バックアップスクリプトを自動で実行する (2020/1/5)」で、バッチファイルを一定時間ごとにタスクスケジューラで起動する方法について紹介しました。
そちらの方法、ちゃんと問題なく実行はできるのですが、1つ気になる点が残っていました。「タスクスケジュールからタスクが起動される時に、黒いコマンドプロンプト画面が表示されてしまう」 というものです。作業中にコマンドプロンプト画面が表示されると、気が散る、というだけでなく、文字入力などの操作をしていた画面からフォーカスが外れてしまう、という作業効率にかかわる問題点となっていました。
今回これを回避するための、VBスクリプトを使ったタスクスケジューラ登録方法について書きます。
VBスクリプトを使ってコマンドプロンプト画面を表示させない方法
VBスクリプトを作成する
まずバッチファイルを起動するVBスクリプトファイルを作成します。
起動したいバッチファイルが "N:\Work\backup-inc.bat" であった場合、以下のようになります。
VBスクリプト:N:\Work\backup-inc.vbs
Set ws = CreateObject("Wscript.Shell")
ws.run "cmd /c N:\Work\backup-inc.bat", 0
もし、バッチファイルのパスに空白が含まれる場合は、"~" でくくる必要があります。例えば、"C:\Users\User Name\AppData\Roaming\RoboSync\scripts\my backup.bat" を起動したい場合、バッチファイル名を "~" でくくります。VBスクリプトでは、文字列内で " を表記したいときは、エスケープ表記で、"" と記述します。
VBスクリプト:C:\Users\User Name\AppData\Roaming\RoboSync\scripts\my backup.vbs
Set ws = CreateObject("Wscript.Shell")
ws.run "cmd /c ""C:\Users\User Name\AppData\Roaming\RoboSync\scripts\my backup.bat""", 0
VBスクリプトの2行目の最後に記述されている 0 というパラメータは、ウィンドウを非表示にするという設定です。
タスクスケジューラに登録する
スタートボタンを右クリック → コンピュータの管理、または、デスクトップのPCアイコンを右クリック → 管理、で「コンピュータの管理」を起動します。

「タスクスケジューラ」を選択し、操作ペインの「タスクの作成...」を選択すると「タスクの作成」画面が表示されます。全般タブの名前欄に適切な名称を記入します。通常は「ユーザがログオンしている時のみ実行する」をチェックしておくのが良いと思います。

トリガータブを選択し、「新規」ボタンを押すと「新しいトリガー」画面が表示されます。タスクの開始を「スケジュールに従う」、設定を「1回」、繰り返し間隔を「1時間」、継続時間を「無期限」に設定し、有効にチェックされていることを確認します。繰り返し間隔を変えたい場合は、繰り返し間隔の欄を変更します。

操作タブを選択し、「新規」ボタンを押すと「操作の編集」画面が表示されます。操作を「プログラムの開始」とし、プログラム/スクリプト欄に「wscript.exe」、引数の追加欄には先ほど作成したVBスクリプトのパス名(N:\Work\backup-inc.vbs)を記入します。VBスクリプトのパス名に空白を含む場合はパス名を "~" でくくってください。

条件タブでは、起動時の各種条件が設定できます。アイドル時間のみ起動するように設定する場合、この画面で設定します。

設定タブでは、その他の設定ができますが、特に変更は不要です。

最後にOKボタンで、タスクの作成完了となり、定期バックアップが開始されます。次回タスク実行時刻、前回の実行時刻、前回の実行結果などについては、タスクスケジューラで確認してみてください。
うまく動かない時の確認方法
時間になっても、バックアップされている形跡がない場合、以下を確認してみてください。
- バッチファイルを手動(ダブルクリック)で起動してみて、意図した通りにバックアップされるか確認する。
- VBスクリプトを手動(ダブルクリック)で起動してみて、バッチファイルが起動し、意図した通りにバックアップされるか確認する。
- タスクスケジューラ画面で、該当タスクの前回の実行時刻、前回の実行結果等を参照し、VBスクリプトが起動されていたかを確認する。
まとめ
タスクスケジューラの詳細については、いろいろ記事があると思いますので、調べてみていただければと思います。
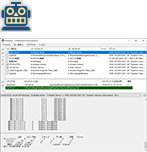
RoboSync: RobocopyのためのGUIツール
本サイトで公開しているツールです。ダウンロードはこのバナーをクリック!
Version 1.3.39 をリリースしました! (2025/3/29)
RobocopyをGUIから実行できるようにするツールです。コマンドプロンプトを表示することなく、GUI画面からほぼマウス操作だけで実行までできます。
Robocopyがバックグラウンドでそのまま実行されますので設定に迷うことはありません。
・ 複数のコピー項目の作成と管理。
・ スクリプトファイル(バッチファイル)出力が可能。スケジューラによるバックグラウンド処理にも使えます。
・ Robocopyによるコピー実行前に、実行プレビュー(/L)、パラメータのチェック(/QUIT)が可能。
・ Robocopyのパラメータ設定の簡易チェック、Robocopy実行前の簡易チェックを行います。
・ Robocopy実行前後で実行するスクリプトを定義可能。
・ Robocopy実行途中での中断、実行ログの履歴管理と保存が可能。
Related Articles
- 記事:現在の実行がシャットダウンか再起動かを判別する方法 (2023/8/6)
- 記事:Robocopy /COMPRESS を使ってNW経由のコピーを高速化する (2021/12/5)
- 記事:SMB圧縮を利用してNW経由コピーを高速化する (2021/12/5)
- 記事:Robocopy の MAXAGE MINAGE MAXLAD MINLADオプション (2021/8/29)
- 記事:RoboSync 1.3.27 リリースしました (2021/1/1)
- 記事:Robocopy フォルダツリーのみをコピーする方法 (2020/10/24)
- 記事:Robocopy コピー元に存在しないファイルをコピー先から削除する (2020/10/24)
- 記事:RoboSync 1.3.12 リリースしました (2020/8/16)
- 記事:日本語環境でRobocopyを実行した時のクラス表記 (2020/7/5)
- 記事:RoboSync環境変数を使ってスクリプト処理を制御する (2020/6/22)
- 記事:Robocopy /CREATEオプションの目的と使い方 (2020/6/9)
- 記事:Robocopyでセキュリティ情報を正しくコピーする方法と注意点 (2020/6/6)
- 記事:Robocopy /MON /MOT を使ってフォルダ更新を監視する (2020/5/23)
- 記事:Robocopy /MIRオプションの動作と注意点 (2020/5/21)
- 記事:Robocopy /Zオプションの再起動可能モードとは (2020/4/18)
- 記事:エクスプローラでファイル属性を表示させる方法 (2020/2/29)
- 記事:エクスプローラで隠しファイル・システムファイルを表示する方法 (2020/2/29)
- 記事:Robocopyでコピー先フォルダが非表示になる (2020/2/29)
- 記事:スクリプト終了後にシャットダウンさせる方法 (2020/2/16)
- 記事:Robocopyを英語表示にしてログ表示の桁ずれをなくす (2020/2/15)
- 記事:Robocopyのログ出力の文字コードについて調べてみた (2020/2/15)
- 記事:RoboSync 1.2.41 リリースしました (2020/2/15)
- 記事:RoboSync設定事例:個人PCのバックアップ設定例 (2020/2/1)
- 記事:RoboSync TIPS: /Lオプションをつけて実行結果をプレビューする (2020/2/1)
- 記事:Robocopyの基本動作とコマンドオプション解説 (2020/1/14)
- 記事:RoboSync設定事例:フルバックアップ3世代 (2020/1/12)
- 記事:RoboSync設定事例:増分バックアップ(直近20回,14日以内保存) (2020/1/12)
- 記事:Robocopyコマンド: /DCOPY:DATのすすめ (2020/1/7)
- 記事:attribコマンドでフォルダ配下全ファイルの属性変更ができない (2020/1/5)
- 記事:RoboSyncを使って差分・増分バックアップを設定してみる (2020/1/5)
- 記事:バックアップスクリプトを自動で実行する (2020/1/5)
- 記事:RoboSync 1.2.14 リリースしました (2020/1/5)
ご報告まで。
管理者より個人的に返信をご希望の方は、コメント中に必ずメールアドレスを記載してください。記載がないと返信できませんのでご注意ください。
If you want personal response from the author, please do not forget to write your email address in the comment. Otherwise, the author can not reply.
投稿されたコメントは手動で処理されるため、記事として登録されるまで1日程度かかります。
Submitted comments will be processed manually. So, please understand it will take about a day to publish your comment.