nWOL マニュアル
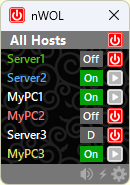
nWOL Version 2.1.60 をリリースしました! (2025/4/5)
(ダウンロードはこちら)
Version2ではこれまでの機能に加え、以下の機能が追加されています。(一部機能有償)
・ホストのグループを定義可能。メイン画面でグループを選択して表示することができます。
・グループごと、または、ホストごとに、ping間隔、表示色、サウンドなどの個別設定ができます。
・ホスト名ダブルクリックなどから、リモートデスクトップ、シャットダウン等のコマンド実行が可能。
・独自のバッチファイルを登録することで、コマンドを自由に追加可能。認証支援機能を提供。
・コマンド実行を管理するコマンドコンソール機能。
・メイン画面の詳細デザインを設定可能。複数のデザインを登録可能。
・ログ記録機能。
nWOL概要
Wake on LANの仕組みを利用して、PCを遠隔起動するツールです。シンプルだけど使って気持ちいいツールを目指して作ってみました。Version2では、ビジネス用途の中規模NW管理も想定した機能追加と機能整備を行っており、グループ機能、コマンド機能、デザイン機能、ログ機能などを追加しています。
Version1からの主な基本機能
- Wake on LANのマジックパケットを送信します。
- LANに接続されている機器のMACアドレス、IPアドレス、ホスト名を高速で検索。
- LAN内のPCのIPアドレスの変化を自動的に検知し更新します。PCに固定IPアドレスを割り当てる必要がありません。
- ルータを経由した先にあるPCの遠隔起動も可能。
- DNS名前解決に対応。Dynamic DNSにも対応。
- 遠隔PCの起動状態をリアルタイムで表示。遠隔PCの起動状態の監視にも使えます。
- 遠隔PCの起動状態をタスクトレイ通知領域にリアルタイムに表示。
- ホスト起動時・停止時に音による通知が可能。
- マジックパケット送出からの経過時間を表示。
- マジックパケット送信などをコマンドから行える nWOLc.exe を提供。
- 多言語対応(英語、日本語)
Version2の主な追加機能
- ホストのグループを定義可能。メイン画面でグループを選択して表示することができます。
- pingを返さないホストのOnline判定も可能。(同一LAN内ホスト)
- グループごと、または、ホストごとに、ping間隔、表示色、サウンドなどのカスタマイズ設定ができます。(一部*)
- ホストに対してコマンドを実行可能。ホスト名ダブルクリックやアイコンクリックなどから、explorer、リモートデスクトップ、シャットダウン等の処理が実行できます。(*)
- 独自のバッチファイルを登録することで、コマンドを自由に追加可能。認証支援機能を提供。(*)
- コマンド実行を管理するコマンドコンソール機能。(*)
- メイン画面の各種詳細デザインを設定項目を大幅拡大。デザイン設定を複数保存可能。(*)
- ログ記録機能。(*)
※Version2追加機能の一部(*)は有償機能となります。
ダウンロードとインストール方法
nWOLはnWOLのホームページからダウンロードできます。
- nWOLの実行には .NET Framework 4.8 以上が必要です。インストールされていない場合はインストールを行ってください。
インストーラによるインストール
- 32bit版、64bit版それぞれのインストーラが提供されています。32bit Windowsには 32bit版インストーラを、64bit Windowsには 64bit版インストーラを使ってください。bitの異なる組み合わせではインストールできません。
- ダウンロードしたインストーラを実行する際、「WindowsによってPCが保護されました」という青いポップアップが表示される場合がありますが、「詳細」→「実行」 とすることで、インストールを実行することができます。ダウンロードしたファイルのハッシュ値がnWOLのホームページで公開されているものと一致するか確認することをお勧めします。
- インストーラでインストールした場合、C:\Program Files\nWOL にインストールされます。
ZIP版によるインストール
- インストーラが使用できない方のためにZIP版も用意しています。アーカイブの内容を展開し、フォルダ構造はそのままにしてください。配置するフォルダはどこでも大丈夫です。
- ZIP版では、Windowsのスタートメニューへの登録が行われません。
Visual C++ 2015-2022 Redistributableのインストール
nWOL Version2 を利用する場合、「Microsoft Visual C++ 2015-2022 Redistributable (x64/x86)」(Microsoft C/C++ で開発されたアプリケーションの実行に必要なランタイムライブラリ)のインストールが必要です。インストールされていない場合、Microsoftのページからダウンロードし、インストールをお願いします。(x64/x86の部分はインストールされているnWOLと同じ x64 または x86いずれかとなります。)
① Visual C++ 2015-2022 Redistributable がインストールされているか調べる。
Windowsの 設定→アプリ→インストールされているアプリ で表示される一覧に、
Microsoft Visual C++
2015-2022 Redistributable (x64/x86)
というエントリが存在すればインストール済みです。インストールされていない場合、以下の手順でインストールしてください。
② Microsoft Visual C++ Redistributable Package ダウンロードページを表示する。
https://learn.microsoft.com/ja-jp/cpp/windows/latest-supported-vc-redist?view=msvc-170
③ 「最新の Microsoft Visual C++ 再頒布可能パッケージ バージョン」の章に掲載されている以下のリンク
からインストーラをダウンロードする。(以下のリンクを直接クリックしてもダウンロードできます。)
x64:
https://aka.ms/vs/17/release/vc_redist.x64.exe
x86:
https://aka.ms/vs/17/release/vc_redist.x86.exe
④ ダウンロードした vc_redist.xXX.exe を実行しインストールする。
⑤ 再起動する。
注意点
Windows11では、Defenderが、nWOL.exe, nWOLc.exe を脅威のあるプログラムとして検疫(実行ファイルを削除)してしまう可能性があることが判明したため、2.1.20にて対処しています。今後、Defenderのポリシーが変更になるなどにより、検疫されるようになる可能性もありますが、その場合、ご連絡ください。また、インストール後初めてnWOL.exe, nWOLc.exeを起動したときに、Defenderのチェックが10秒程度行われる可能性もあります。問題なしと判定されれば、その後は問題なく使用できますが、問題ありとなった場合は検疫されてしまいますので、ご注意ください。
ご使用の環境などにより、ダウンロードするファイルやインストールした実行ファイルが検疫される場合、以下の手順をお試しください。
※Defenderの検疫対象除外設定方法
- Windowsメニュー → すべて → Windowsセキュリティ → 「ウィルスと脅威の防止」 → 「ウィルスの脅威の防止の設定」の「設定の管理」 を選択
- 「ウィルスと脅威の防止の設定」画面が表示されますので、一番下の「除外」の「除外の追加または削除」を選択
「このアプリがデバイスに変更を加えることを許可しますか?」が表示されるので、「はい」を選択。 - 「除外の追加+」ボタンから、以下のような設定をして検疫が除外されるか試してください。
①nWOLインストールフォルダを指定する場合、「フォルダー」を選択し C:\Program Files\nWOL などを設定。
②ダウンロードしたインストーラが検疫されてしまう場合、「ファイル」を選択し ダウンロードするファイル名を指定するか、「ファイルの種類」を選択し拡張子に msi を設定。
③ファイルを直接選択する場合、「ファイル」を選択し、C:\Program Files\nWOL\nWOLc.exe などを設定
④プロセスで指定する場合、「プロセス」を選択し、プロセス名に nWOL.exe や nWOLc.exe を設定
提供されているファイル
提供されるファイルの一覧を以下に示します。
| ファイル名 | ファイルの概要 | 備考 |
|---|---|---|
| nWOL.exe | nWOLの実行ファイル | |
| nWOLc.exe | nWOLのコンソールコマンド | |
| nWOL.dll | nWOLの動的ライブラリ | nWOL.exe, nWOLc.exeと同じフォルダに置かれている必要があります。 |
| scripts | 標準提供のバッチファイルのフォルダ | nWOL.exe, nWOLc.exeと同じフォルダに置かれている必要があります。 |
| Presets.nwoldesign | プリセットデザイン | nWOL.exeと同じフォルダに置かれている必要があります。 |
| nWOLv2_License.txt | ライセンス条項 |
初期設定・起動
- はじめてnWOLを起動した時など、ホスト情報が登録されていない時は、nWOL設定画面が表示されますので、以下設定画面の説明を参考にホスト情報を登録してください。
- ホスト情報登録の最も簡単な方法は、「Scan」ボタンによるホスト検索です。登録したいホストの電源を入れておきScanボタンを押すと、自動的にLAN内のすべての起動中のホストの情報が一覧に追加されます。
- ホスト情報共有ファイルが存在すれば、初めてnWOLを起動する場合も、ホスト情報共有ファイルから自動的にホスト情報が読み込まれます。
Version1から2への移行について
- 初めてVersion2を使用する際、Version1の設定情報が自動的にVersion2の設定情報に変換され、引き継がれます。
- Version1と2の設定は、それぞれ別の設定ファイルに保存されます。
- Version2に移行後、Version1に戻すためには、Version2をアンインストール後、Version1をインストールしてください。以前のVersion1の設定に戻ります。さらに、Version2に戻すには再度、Version1をアンインストール後、Version2をインストールしてください。Version2使用時の設定に戻ります。
ライセンスコードの取得
nWOL Version2 で追加された機能の一部が有償機能となっています。nWOLのホームページからライセンスコードを入手し、nWOLのライセンス画面に設定することで、全ての機能が使用できるようになります。
Version1で提供されていた機能は、Version2においても、相当する機能が無償の範囲で利用可能となっています。
ライセンス条項、及び、ライセンスコードの取得は以下のページをご覧ください。
nWOLの各画面の説明
nWOLメイン画面
nWOL設定画面
タスクトレイ
コマンドコンソール
nWOLの各機能の詳細解説
NW関連
- nWOLのIPアドレス設定について
- IPアドレス・ネットマスクが不明な場合の動作
- IPアドレス欄とNWセグメント欄の設定について
- nWOLのDynamic DNS(DDNS)対応について
- ARPを利用したホスト監視方法の改善について
- その他NW関連仕様
カスタマイズ設定
コマンド機能
- コマンド機能概要
- コマンド機能:環境変数について
- コマンド機能:資格情報設定機能の概要
- コマンド機能:カスタム認証を行うコマンドの作成方法
- コマンド機能:コマンドコンソール
- コマンド機能:セキュリティ上の注意事項について
その他
- nWOLのファイルとレジストリ情報
- 設定ファイルのアクセス権限について
- nWOLのFreeライセンス利用時の制約事項
- nWOL TIPS
- Version2で変更になったVersion1機能
-
nWOL, nWOLcで使用する正規表現の仕様
「Regular Expression Language - Quick Reference」(マイクロソフトのページ)
nWOLc.exe:nWOLのコンソールコマンド
nWOLの機能の一部をコマンドラインから実行できる nWOLc.exe が提供されています。バッチファイルやタスクスケジューラなどから処理を実行させることができます。以下のような処理を実行できます。
- マジックパケットの送信
- ホストの起動状態の確認
- ホスト起動するまで待機
- nWOLコマンドの実行
nWOLc の詳細な使い方についてはマニュアルをご覧ください。
改版履歴
参考記事
記事:Wake on LANによるWindows10遠隔起動の設定方法
記事:Windows10の2つのWake on LAN方式と設定方法詳細
バグ報告、要望など
バグやご要望がありましたら、nWOLのページよりご連絡ください。
nWOLのページ:https://n-archives.net/software/nwol
Related Articles
- 記事:nWOL version 2.1.84 をリリースしました (2025/5/31)
- 記事:nWOL version 2.1.60 をリリースしました (2025/4/5)
- 記事:nWOL version 2.1.20 をリリースしました (2025/2/23)
- 記事:nWOL version 2.1.12 をリリースしました (2025/2/16)
- 記事:nWOL version 1.7.81 Released (2024/8/18)
- 記事:nWOL version 1.7.81 をリリースしました (2024/8/18)
- 記事:WiresharkでマジックパケットがDISCARDと表示される (2024/5/2)
- 記事:nWOL version 1.7.77 Released (2023/7/8)
- 記事:nWOL version 1.7.77 をリリースしました (2023/7/8)
- 記事:LinuxでWake on LANを設定する方法 (2023/1/29)
- 記事:nWOL version 1.7.75 Released (2022/7/9)
- 記事:nWOL version 1.7.75 をリリースしました (2022/7/9)
- 記事:nWOL version 1.7.73 Released (2022/5/29)
- 記事:nWOL version 1.7.73 をリリースしました (2022/5/29)
- 記事:インターネットから自宅のPCを遠隔起動する方法 (2022/5/21)
- 記事:バッチファイルでWake on LANのマジックパケットを送信する (2021/8/29)
- 記事:nWOL version 1.7.59 をリリースしました (2021/8/29)
- 記事:nWOL version 1.7.55 Released (2021/7/22)
- 記事:nWOL version 1.7.55 をリリースしました (2021/7/22)
- 記事:nWOL version 1.6.74 をリリースしました (2021/1/10)
- 記事:マジックパケットが正しく送信されているか確認する (2021/1/2)
- 記事:WiresharkをWindows10にインストールする方法 (2021/1/2)
- 記事:Windows10の2つのWake on LAN方式と設定方法詳細 (2021/1/2)
- 記事:nWOL version 1.6.40 をリリースしました (2021/1/1)
- 記事:nWOLのDynamic DNS(DDNS)対応について (2021/1/1)
- 記事:Windows10 ネットワークプロファイルの変更方法 (2020/10/31)
- 記事:nWOL version 1.5.31 をリリースしました (2020/8/23)
- 記事:Wake on LANのマジックパケットを送信するWindowsコマンド (2020/8/15)
- 記事:nWOLのコンソールコマンド nWOLc.exe をリリースしました (2020/8/14)
- 記事:Windows10 PCへのpingが通らない (2020/8/2)
- 記事:nWOL TIPS: 登録ホスト情報を他のユーザに共有する (2020/8/1)
- 記事:nWOL version 1.4.20 をリリースしました (2020/5/6)
- 記事:起動される側のPCのWOL設定:BIOS/UEFIの設定(ASRock) (2020/4/26)
- 記事:起動される側のPCのWOL設定:BIOS/UEFIの設定(ASUS) (2020/4/26)
- 記事:起動される側のPCのWOL設定:BIOS/UEFIの設定(BIOSTAR) (2020/4/26)
- 記事:起動される側のPCのWOL設定:BIOS/UEFIの設定(GIGABYTE) (2020/4/26)
- 記事:起動される側のPCのWOL設定:BIOS/UEFIの設定(MSI) (2020/4/26)
- 記事:Windows PCのWake on LAN設定方法 (2020/4/13)
- 記事:起動される側のPCのWOL設定(1/3):BIOS/UEFIの設定 (2020/4/8)
- 記事:起動される側のPCのWOL設定(3/3):その他の設定・確認事項 (2020/4/8)
- 記事:起動される側のPCのWOL設定(2/3):Windows ネットワークアダプタの設定 (2020/4/8)
- 記事:nWOL TIPS: DHCPでIPアドレスが変わるPCをWOL起動する (2020/2/23)
- 記事:nWOL version 1.3.28 をリリースしました (2020/2/23)
- 記事:nWOL TIPS: LAN内ホスト検索(Scan)が高速で気持ちいい (2020/2/8)
- 記事:nWOL version 1.2.17 をリリースしました (2020/2/2)
Version 2.1.20を試用しているのですが
自宅LAN環境でプライベートネットワーク設定でPING応答ありの状況で使用しています。
1.nwolのGUIを起動したタイミングでスリープ状態の端末がONLINE表示となる
2.PCが起動状態からスリープ状態に移行した場合、gui画面のonlineのままになることがあります。
nwolで起動した場合はPingによりスリープ移行を検知しOfflineになりますが、
nwol以外の要因でスリープが解除された場合においては再度スリープになっても状態ずっとonlineのままとなります。
3.nwolのGUIで起動して自動スリープになった場合はGUIもofflineになりますが
nwolのGUIを落として、再度実行した場合onlineに戻る
Version1ではこの状況でも正常に起動判定されていたので
ARPによる判定による弊害かとおもいますが
ARPによる判定の無効化オプションについて検討いただけないでしょうか?
管理者より個人的に返信をご希望の方は、コメント中に必ずメールアドレスを記載してください。記載がないと返信できませんのでご注意ください。
If you want personal response from the author, please do not forget to write your email address in the comment. Otherwise, the author can not reply.
投稿されたコメントは手動で処理されるため、記事として登録されるまで1日程度かかります。
Submitted comments will be processed manually. So, please understand it will take about a day to publish your comment.