エクスプローラで隠しファイル・システムファイルを表示する方法
エクスプローラで、隠しファイル、システムファイルを表示する方法
先日の記事「Robocopyでコピー先フォルダが非表示になる」の中で、Robocopyのコピー先フォルダが「隠し属性+システム属性」になることがある、という内容についてご説明しました。
既定のエクスプローラの設定では、隠しファイルや、システムファイルは表示されないようになっているのですが、エクスプローラでも設定により「隠し属性」と「システム属性」のついたファイル・フォルダを表示させることができますので、今回はその方法についてご紹介したいと思います。
ただ、「隠し属性」と「システム属性」は、本来、システムの重要なファイルを保護するための設定ですので、これを自由に表示・アクセスできるようにした場合、不用意にファイルやフォルダを書き換えてしまうとシステムが動作しなくなる可能性がありますので、ご注意ください。
隠しファイル、隠しフォルダを表示する方法
方法1:
エクスプローラ → 表示タブ → 表示/非表示 → 「隠しファイル」 にチェックを入れる。

方法2:
エクスプローラ → 表示タブ → オプション → フォルダーオプション → 表示タブ → 詳細設定欄の「ファイルおよびフォルダー」配下「ファイルとフォルダーの表示」 → 「隠しファイル、隠しフォルダー、または隠しドライブを表示する」を選択する。

システムファイル、システムフォルダを表示する方法
システムファイル/フォルダをエクスプローラで表示するには以下の設定を行います。ただし、システムファイル/フォルダを安易に書き換えてしまうと、システムの起動や動作に影響を与える可能性がありますので、注意してください。
エクスプローラ → 表示タブ → オプション → フォルダーオプション → 表示タブ → 詳細設定欄の「ファイルおよびフォルダー」配下「ファイルとフォルダーの表示」 → 「保護されたオペレーティングシステムファイルを表示しない(推奨)」のチェックをはずす。

チェックをはずした際に、確認のポップアップが表示されますが、「はい」を選択します。
隠し属性、システム属性両方設定されているファイルの表示
隠し属性、システム属性両方設定されているファイルを表示する場合、上記の「隠しファイル、隠しフォルダを表示する方法」 「システムファイル、システムフォルダを表示する方法」 の両方を設定してください。どちらかだけ設定しても表示されませんのでご注意ください。
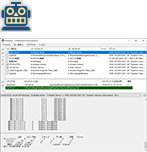
RoboSync: RobocopyのためのGUIツール
本サイトで公開しているツールです。ダウンロードはこのバナーをクリック!
Version 1.3.39 をリリースしました! (2025/3/29)
RobocopyをGUIから実行できるようにするツールです。コマンドプロンプトを表示することなく、GUI画面からほぼマウス操作だけで実行までできます。
Robocopyがバックグラウンドでそのまま実行されますので設定に迷うことはありません。
・ 複数のコピー項目の作成と管理。
・ スクリプトファイル(バッチファイル)出力が可能。スケジューラによるバックグラウンド処理にも使えます。
・ Robocopyによるコピー実行前に、実行プレビュー(/L)、パラメータのチェック(/QUIT)が可能。
・ Robocopyのパラメータ設定の簡易チェック、Robocopy実行前の簡易チェックを行います。
・ Robocopy実行前後で実行するスクリプトを定義可能。
・ Robocopy実行途中での中断、実行ログの履歴管理と保存が可能。
Related Articles
- 記事:現在の実行がシャットダウンか再起動かを判別する方法 (2023/8/6)
- 記事:Robocopy /COMPRESS を使ってNW経由のコピーを高速化する (2021/12/5)
- 記事:SMB圧縮を利用してNW経由コピーを高速化する (2021/12/5)
- 記事:Robocopy の MAXAGE MINAGE MAXLAD MINLADオプション (2021/8/29)
- 記事:RoboSync 1.3.27 リリースしました (2021/1/1)
- 記事:Robocopy フォルダツリーのみをコピーする方法 (2020/10/24)
- 記事:Robocopy コピー元に存在しないファイルをコピー先から削除する (2020/10/24)
- 記事:RoboSync 1.3.12 リリースしました (2020/8/16)
- 記事:日本語環境でRobocopyを実行した時のクラス表記 (2020/7/5)
- 記事:RoboSync環境変数を使ってスクリプト処理を制御する (2020/6/22)
- 記事:Robocopy /CREATEオプションの目的と使い方 (2020/6/9)
- 記事:Robocopyでセキュリティ情報を正しくコピーする方法と注意点 (2020/6/6)
- 記事:Robocopy /MON /MOT を使ってフォルダ更新を監視する (2020/5/23)
- 記事:Robocopy /MIRオプションの動作と注意点 (2020/5/21)
- 記事:Robocopy /Zオプションの再起動可能モードとは (2020/4/18)
- 記事:エクスプローラでファイル属性を表示させる方法 (2020/2/29)
- 記事:Robocopyでコピー先フォルダが非表示になる (2020/2/29)
- 記事:スクリプト終了後にシャットダウンさせる方法 (2020/2/16)
- 記事:Robocopyを英語表示にしてログ表示の桁ずれをなくす (2020/2/15)
- 記事:Robocopyのログ出力の文字コードについて調べてみた (2020/2/15)
- 記事:RoboSync 1.2.41 リリースしました (2020/2/15)
- 記事:タスクスケジューラでコマンドプロンプト画面を表示しないでバッチファイルを実行する (2020/2/9)
- 記事:RoboSync設定事例:個人PCのバックアップ設定例 (2020/2/1)
- 記事:RoboSync TIPS: /Lオプションをつけて実行結果をプレビューする (2020/2/1)
- 記事:Robocopyの基本動作とコマンドオプション解説 (2020/1/14)
- 記事:RoboSync設定事例:フルバックアップ3世代 (2020/1/12)
- 記事:RoboSync設定事例:増分バックアップ(直近20回,14日以内保存) (2020/1/12)
- 記事:Robocopyコマンド: /DCOPY:DATのすすめ (2020/1/7)
- 記事:attribコマンドでフォルダ配下全ファイルの属性変更ができない (2020/1/5)
- 記事:RoboSyncを使って差分・増分バックアップを設定してみる (2020/1/5)
- 記事:バックアップスクリプトを自動で実行する (2020/1/5)
- 記事:RoboSync 1.2.14 リリースしました (2020/1/5)
管理者より個人的に返信をご希望の方は、コメント中に必ずメールアドレスを記載してください。記載がないと返信できませんのでご注意ください。
If you want personal response from the author, please do not forget to write your email address in the comment. Otherwise, the author can not reply.
投稿されたコメントは手動で処理されるため、記事として登録されるまで1日程度かかります。
Submitted comments will be processed manually. So, please understand it will take about a day to publish your comment.