WiresharkをWindows10にインストールする方法
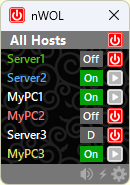
nWOL Version 2.1.60 をリリースしました! (2025/4/5)
(ダウンロードはこちら)
Version2ではこれまでの機能に加え、以下の機能が追加されています。(一部機能有償)
・ホストのグループを定義可能。メイン画面でグループを選択して表示することができます。
・グループごと、または、ホストごとに、ping間隔、表示色、サウンドなどの個別設定ができます。
・ホスト名ダブルクリックなどから、リモートデスクトップ、シャットダウン等のコマンド実行が可能。
・独自のバッチファイルを登録することで、コマンドを自由に追加可能。認証支援機能を提供。
・コマンド実行を管理するコマンドコンソール機能。
・メイン画面の詳細デザインを設定可能。複数のデザインを登録可能。
・ログ記録機能。
Wiresharkとは
Wiresharkは、PCで送受信される全てのパケットをリアルタイムにキャプチャし、解析を行うためのツールです。Wiresarkを使って、パケットを指定した条件でフィルタリングするなどにより、パケットが正しく送受信できているか、また、パケットの内容が正しいかを確認することができます。
このページでは、Wiresharkのインストール方法を解説します。
Wiresharkのダウンロード
WiresharkのページからWiresharkをダウンロードします。OSにあったファイルを選んでダウンロードしてください。
Wiresharkダウンロードページ:https://www.wireshark.org/download.html
Wiresharkのインストール方法
今回は、Windows10 に、記事執筆時点の最新版 3.4.2 (Windows 64bit版)をインストールします。
インストーラを起動すると、最初のページが表示されますので、Next で次に進みます。

インストールするコンポーネントを選択する画面が表示されますので、ここではデフォルトの設定で、全てをインストールします。

ショートカット、アイコンの作成をするか聞いてきますので必要なところにチェックをしてください。以下の画面はデフォルト状態です。また、拡張子に既定のアプリの関連付けを行うか聞いてきますので、これはチェックしたままのほうが良いと思います。(デフォルトでチェックが付いています。)

インストールするフォルダと確認します。

Wiresharkは、ネットワークを流れるパケットをリアルタイムでキャプチャする別のライブラリパッケージを利用して動作します。そのライブラリであるNpcapまたはWinPcapを選ぶよう、画面が表示されます。Npcapは、Winpcapより、機能面、セキュリティ面を向上させた後継のツールとなりますので、ここでは、Npcap を選択します。画面の Install Npcap をチェックします。

USBの通信をキャプチャできるツールをインストールするかどうか聞いてきます。デフォルトではインストールしない設定になっており、そのままで問題ないです。USBデバイスとの通信を解析するような場合はチェックを入れてください。

Wiresharkのインストールが始まります。

途中で、Npcapのインストールが始まります。ライセンスをAgreeし次に進みます。

Npcapのインストールオプションについて聞いてきます。通常はデフォルト状態のままで問題ないです。(アクセスを管理者だけに制限したいとか、802.11 のパケットも解析するような場合は該当箇所にチェックを入れてください。)

Npcapのインストールが始まります。

Npcapのインストールが完了します。

Npcapのインストールが完了すると、Wiresharkのインストールが再開します。

そのままインストールは終了です。

Related Articles
- 記事:nWOL version 2.1.84 をリリースしました (2025/5/31)
- 記事:nWOL version 2.1.60 をリリースしました (2025/4/5)
- 記事:nWOL version 2.1.20 をリリースしました (2025/2/23)
- 記事:nWOL version 2.1.12 をリリースしました (2025/2/16)
- 記事:nWOL version 1.7.81 Released (2024/8/18)
- 記事:nWOL version 1.7.81 をリリースしました (2024/8/18)
- 記事:WiresharkでマジックパケットがDISCARDと表示される (2024/5/2)
- 記事:nWOL version 1.7.77 Released (2023/7/8)
- 記事:nWOL version 1.7.77 をリリースしました (2023/7/8)
- 記事:LinuxでWake on LANを設定する方法 (2023/1/29)
- 記事:nWOL version 1.7.75 Released (2022/7/9)
- 記事:nWOL version 1.7.75 をリリースしました (2022/7/9)
- 記事:nWOL version 1.7.73 Released (2022/5/29)
- 記事:nWOL version 1.7.73 をリリースしました (2022/5/29)
- 記事:インターネットから自宅のPCを遠隔起動する方法 (2022/5/21)
- 記事:バッチファイルでWake on LANのマジックパケットを送信する (2021/8/29)
- 記事:nWOL version 1.7.59 をリリースしました (2021/8/29)
- 記事:nWOL version 1.7.55 Released (2021/7/22)
- 記事:nWOL version 1.7.55 をリリースしました (2021/7/22)
- 記事:nWOL version 1.6.74 をリリースしました (2021/1/10)
- 記事:マジックパケットが正しく送信されているか確認する (2021/1/2)
- 記事:Windows10の2つのWake on LAN方式と設定方法詳細 (2021/1/2)
- 記事:nWOL version 1.6.40 をリリースしました (2021/1/1)
- 記事:nWOLのDynamic DNS(DDNS)対応について (2021/1/1)
- 記事:Windows10 ネットワークプロファイルの変更方法 (2020/10/31)
- 記事:nWOL version 1.5.31 をリリースしました (2020/8/23)
- 記事:Wake on LANのマジックパケットを送信するWindowsコマンド (2020/8/15)
- 記事:nWOLのコンソールコマンド nWOLc.exe をリリースしました (2020/8/14)
- 記事:Windows10 PCへのpingが通らない (2020/8/2)
- 記事:nWOL TIPS: 登録ホスト情報を他のユーザに共有する (2020/8/1)
- 記事:nWOL version 1.4.20 をリリースしました (2020/5/6)
- 記事:起動される側のPCのWOL設定:BIOS/UEFIの設定(ASRock) (2020/4/26)
- 記事:起動される側のPCのWOL設定:BIOS/UEFIの設定(ASUS) (2020/4/26)
- 記事:起動される側のPCのWOL設定:BIOS/UEFIの設定(BIOSTAR) (2020/4/26)
- 記事:起動される側のPCのWOL設定:BIOS/UEFIの設定(GIGABYTE) (2020/4/26)
- 記事:起動される側のPCのWOL設定:BIOS/UEFIの設定(MSI) (2020/4/26)
- 記事:Windows PCのWake on LAN設定方法 (2020/4/13)
- 記事:起動される側のPCのWOL設定(1/3):BIOS/UEFIの設定 (2020/4/8)
- 記事:起動される側のPCのWOL設定(3/3):その他の設定・確認事項 (2020/4/8)
- 記事:起動される側のPCのWOL設定(2/3):Windows ネットワークアダプタの設定 (2020/4/8)
- 記事:nWOL TIPS: DHCPでIPアドレスが変わるPCをWOL起動する (2020/2/23)
- 記事:nWOL version 1.3.28 をリリースしました (2020/2/23)
- 記事:nWOL TIPS: LAN内ホスト検索(Scan)が高速で気持ちいい (2020/2/8)
- 記事:nWOL version 1.2.17 をリリースしました (2020/2/2)
管理者より個人的に返信をご希望の方は、コメント中に必ずメールアドレスを記載してください。記載がないと返信できませんのでご注意ください。
If you want personal response from the author, please do not forget to write your email address in the comment. Otherwise, the author can not reply.
投稿されたコメントは手動で処理されるため、記事として登録されるまで1日程度かかります。
Submitted comments will be processed manually. So, please understand it will take about a day to publish your comment.