Windows10 ネットワークプロファイルの変更方法
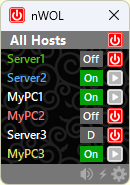
nWOL Version 2.1.91 をリリースしました! (2025/11/1)
(ダウンロードはこちら)
Version2ではこれまでの機能に加え、以下の機能が追加されています。(一部機能有償)
・ホストのグループを定義可能。メイン画面でグループを選択して表示することができます。
・グループごと、または、ホストごとに、ping間隔、表示色、サウンドなどの個別設定ができます。
・ホスト名ダブルクリックなどから、リモートデスクトップ、シャットダウン等のコマンド実行が可能。
・独自のバッチファイルを登録することで、コマンドを自由に追加可能。認証支援機能を提供。
・コマンド実行を管理するコマンドコンソール機能。
・メイン画面の詳細デザインを設定可能。複数のデザインを登録可能。
・ログ記録機能。
ネットワークプロファイルとは
Windows10では、PCがどのようなネットワークに接続しているかについて、「ネットワークプロファイル」という情報で管理しています。ネットワークプロファイルは、接続しているネットワークの種別によって決まり、大きく、「ドメイン」、「プライベート」、「パブリック」という3つのプロファイルがあります。それぞれ以下のような種別になっています。
- ドメイン:企業内ネットワークのように、Active Directoryで管理されているネットワークに接続している場合。
- プライベート:自宅のネットワークのように、プライベートIPアドレス(192.168.x.xなど)で構成され保護されたネットワークに接続している場合。
- パブリック:グローバルIPアドレス利用、外出先での公共WiFi接続、ホテルでの接続など、インターネットに直接接続している場合。
このネットワークプロファイルの設定に応じて、ファイアウォールの設定や、ファイルやプリンタの共有などの挙動が変わってきます。例えば、ネットワークプロファイルがパブリックになっている場合、接続されているネットワークの信頼性が低いとみなされ、外部ネットワークや他のPCから自分のPCが見えなくなり、ファイルやプリンタの共有などもはできなくなります。
保護された家庭内LANに接続しているのに、ネットワークプロファイルがパブリックに設定されていると、ファイル共有や、プリンタ印刷などができない状態になってしまいますので、ネットワークプロファイルを正しく設定しておくことはとても重要です。
また、有線LAN接続とWiFi接続が可能なノートPCなど、複数のネットワークアダプタが存在する場合は、ネットワークアダプタごとにネットワークプロファイルが設定されます。
接続しているネットワークのプロファイルの確認方法と変更方法
Windows10の設定画面から、「ネットワークとインターネット」を選択します。

「ネットワークの状態」欄を見ると、現在接続されているネットワークアダプタ名とネットワークプロファイルを確認することができます、以下の例では、「イーサネット」という名前のネットワークアダプタで、ネットワークプロファイルが「パブリック」の設定で、外部のネットワークに接続されていることが分かります。

ネットワークプロファイルを変更する場合、上記画面の「接続プロパティの変更」を選択します。
すると、以下の画面が表示され、ネットワークプロファイルを設定することができます。パブリック、または、プライベートが選択できるので、現在接続しているネットワークの特性に応じて適切に設定します。(画面例の「ネットワーク2」という表示は、PCのネットワーク接続状況などに応じて表記は変わると思います。)設定したら右上の×ボタンで画面を終了して大丈夫です。

上記画面には、ネットワークプロファイル「ドメイン」が表示されていませんが、PCがActive Directoryで管理されている場合に有効になるものですので、上記画面には表示されていないものと思います。
各ネットワークプロファイルにおけるファイアウォール挙動の変更について
ネットワークプロファイルの設定に応じて、ネットワークとの通信、ファイル共有、プリンタ共有の挙動が変わります。場合によっては、この挙動について、Windowsのデフォルトの設定を変更する必要が出てくるかもしれません。その場合、ファイアウォールの設定を自分で変更する必要があります。
例えばよくあるケースとして、Windows10 では、デフォルトで外部からのpingに対して応答を返さない設定になっているのですが、ネットワークプロファイルが「プライベート」の時のみ応答を返すようにしたい、といったケースが考えられます。
そのケースのについて、ファイアウォールの設定変更方法について別記事で紹介しておりますので、ぜひご参照ください。
関連記事:「Windows10 PCへのpingが通らない」
Related Articles
- 記事:nWOL version 2.1.91 をリリースしました (2025/11/1)
- 記事:nWOL version 2.1.84 をリリースしました (2025/5/31)
- 記事:nWOL version 2.1.60 をリリースしました (2025/4/5)
- 記事:nWOL version 2.1.20 をリリースしました (2025/2/23)
- 記事:nWOL version 2.1.12 をリリースしました (2025/2/16)
- 記事:nWOL version 1.7.81 Released (2024/8/18)
- 記事:nWOL version 1.7.81 をリリースしました (2024/8/18)
- 記事:WiresharkでマジックパケットがDISCARDと表示される (2024/5/2)
- 記事:nWOL version 1.7.77 Released (2023/7/8)
- 記事:nWOL version 1.7.77 をリリースしました (2023/7/8)
- 記事:LinuxでWake on LANを設定する方法 (2023/1/29)
- 記事:nWOL version 1.7.75 Released (2022/7/9)
- 記事:nWOL version 1.7.75 をリリースしました (2022/7/9)
- 記事:nWOL version 1.7.73 Released (2022/5/29)
- 記事:nWOL version 1.7.73 をリリースしました (2022/5/29)
- 記事:インターネットから自宅のPCを遠隔起動する方法 (2022/5/21)
- 記事:バッチファイルでWake on LANのマジックパケットを送信する (2021/8/29)
- 記事:nWOL version 1.7.59 をリリースしました (2021/8/29)
- 記事:nWOL version 1.7.55 Released (2021/7/22)
- 記事:nWOL version 1.7.55 をリリースしました (2021/7/22)
- 記事:nWOL version 1.6.74 をリリースしました (2021/1/10)
- 記事:マジックパケットが正しく送信されているか確認する (2021/1/2)
- 記事:WiresharkをWindows10にインストールする方法 (2021/1/2)
- 記事:Windows10の2つのWake on LAN方式と設定方法詳細 (2021/1/2)
- 記事:nWOL version 1.6.40 をリリースしました (2021/1/1)
- 記事:nWOLのDynamic DNS(DDNS)対応について (2021/1/1)
- 記事:nWOL version 1.5.31 をリリースしました (2020/8/23)
- 記事:Wake on LANのマジックパケットを送信するWindowsコマンド (2020/8/15)
- 記事:nWOLのコンソールコマンド nWOLc.exe をリリースしました (2020/8/14)
- 記事:Windows10 PCへのpingが通らない (2020/8/2)
- 記事:nWOL TIPS: 登録ホスト情報を他のユーザに共有する (2020/8/1)
- 記事:nWOL version 1.4.20 をリリースしました (2020/5/6)
- 記事:起動される側のPCのWOL設定:BIOS/UEFIの設定(ASRock) (2020/4/26)
- 記事:起動される側のPCのWOL設定:BIOS/UEFIの設定(ASUS) (2020/4/26)
- 記事:起動される側のPCのWOL設定:BIOS/UEFIの設定(BIOSTAR) (2020/4/26)
- 記事:起動される側のPCのWOL設定:BIOS/UEFIの設定(GIGABYTE) (2020/4/26)
- 記事:起動される側のPCのWOL設定:BIOS/UEFIの設定(MSI) (2020/4/26)
- 記事:Windows PCのWake on LAN設定方法 (2020/4/13)
- 記事:起動される側のPCのWOL設定(1/3):BIOS/UEFIの設定 (2020/4/8)
- 記事:起動される側のPCのWOL設定(3/3):その他の設定・確認事項 (2020/4/8)
- 記事:起動される側のPCのWOL設定(2/3):Windows ネットワークアダプタの設定 (2020/4/8)
- 記事:nWOL TIPS: DHCPでIPアドレスが変わるPCをWOL起動する (2020/2/23)
- 記事:nWOL version 1.3.28 をリリースしました (2020/2/23)
- 記事:nWOL TIPS: LAN内ホスト検索(Scan)が高速で気持ちいい (2020/2/8)
- 記事:nWOL version 1.2.17 をリリースしました (2020/2/2)
管理者より個人的に返信をご希望の方は、コメント中に必ずメールアドレスを記載してください。記載がないと返信できませんのでご注意ください。
If you want personal response from the author, please do not forget to write your email address in the comment. Otherwise, the author can not reply.
投稿されたコメントは手動で処理されるため、記事として登録されるまで1日程度かかります。
Submitted comments will be processed manually. So, please understand it will take about a day to publish your comment.