起動される側のPCのWOL設定(2/3):Windows ネットワークアダプタの設定
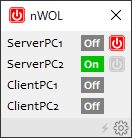
nWOL: Wake on LANを使った遠隔PC起動管理ツール
(ダウンロードはこちら)
Version 1.7.75 をリリースしました! (2022/7/9)
Wake on LANを使ってPCを遠隔起動するツールです。シンプルだけど使って気持ちいいツールを目指して作ってみました。
・ 英語UIサポート
・ LANに接続されている機器のMACアドレス、IPアドレス、ホスト名を高速で検索
・ LAN内PCのIPアドレスの変化を自動検知し更新。固定IPアドレス化不要。
・ DNS/DDNSに対応。
・ マジックパケット送出からの経過時間を表示遠隔PCの起動状態をリアルタイムで表示
・ 遠隔PCの起動状態をタスクトレイ通知領域にリアルタイムに表示
・ マジックパケット送信などをコマンドから行えるコンソールコマンドを提供
Windows ネットワークアダプタ設定の概要
前ページで、WOL設定の最初の設定項目 「BIOS/UEFIの設定」 について説明を行いました。このページでは、2番目の設定項目である Windowsのネットワークアダプタの設定について説明します。
Windowsのネットワークアダプタの設定では、以下の設定を行います。
- PCシャットダウン時もネットワークアダプタに通電しておき、特定のパケット(Magic Packet)を検知したらPCを起動するよう設定する。
- 特定パケットの検知方法として、Magic Packetによる検知方法を有効にする。(検知方法には「Wake on Magic Packet」と「Wake on Pattern Match」の2種類ありますが、Magic PacketによるWOLが一般的と思われます。nWOLは「Magic Packet」を送信します。)
今どきのネットワークアダプタはWOLに対応していると思いますが、古いネットワークアダプタではWOLに対応していない場合もありますので、製品の仕様をご確認ください。ドライバのアップデートにより対応する場合もありますので、ご注意ください。
(0)ネットワークアダプタのドライバを最新化する
ネットワークアダプタのドライバが古いと、
- Wake on LANに対応できない
- Wake on LAN関連の設定メニューが表示されない
などのケースがあるようですので、ドライバを最新化するようにしてください。
Windows標準のドライバでWOLがうまくできない場合、PCの製造元メーカーのドライバダウンロードサイトから最新のドライバを探してみるか、それでもうまくいかない場合は、NICのチップメーカー(Intel や Realtekなど)のサイトから最新のドライバを探してみてください。
Windowsの更新だけでは最新が見つからず、NICのチップメーカーのサイトからドライバをダウンロードする必要があった、というケースもあるようです。
【参考情報】
(1)ネットワークアダプタのプロパティ画面を開く
Windows10 の場合
「スタートメニュー」→「設定」→「ネットワークとインターネット」→「イーサネット」→関連設定の「アダプターのオプションを変更する」
→WOLを有効にしたいアダプタを右クリックし「プロパティ」を開く→接続の方法欄の「構成」ボタンをクリック
コントロールパネルから選択する場合
「コントロールパネル」→「ネットワークとインターネット」→「ネットワークと共有センタ」→「アダプターの設定の変更」→WOLを有効にしたいアダプタを右クリックし「プロパティ」を開く→接続の方法欄の「構成」ボタンをクリック
デバイスマネージャーから選択する場合
「スタートメニュー」を右クリック →「コンピュータの管理」→「デバイスマネージャー」→「ネットワークアダプター」を拡張→該当のアダプター(WOLパケットを受信するアダプター)をダブルクリック
(2)ネットワークアダプタのプロパティ画面の「Advanced(詳細設定)」タブでの設定
ネットワークアダプタのプロパティ画面の「Advanced(詳細設定)」タブの設定項目で、以下のような項目を「Enabled(有効)」にしてください。設定画面に表示される設定項目はネットワークアダプタのメーカーやドライバによって異なります。「Magic Packet」と「Pattern Match」を選択するようになっている場合、「Magic Packet」を選択してください。WOLツールは通常Magic Packetを送信します。
・Wake on LAN
・Remote Wakeup
・Wake Up
Capabilities
・Wake-On-Lan機能
・Wake-on-LAN
after shutdown
・ウェークアップ機能
・Enable PME
・PME をオンにする
・Wake on Magic
Packet (ウェイク・オン・マジック・パケット)
・Wake on Magic packet from power
off state
・Shutdown wake up (シャットダウン ウェークアップ)
・シャットダウンからのウェイクアップ
・LAN
上のウェークアップのシャットダウン
・Wake on Settings (Wake on 設定) ⇒ これについては、"Wake on Magic Packet" を選択する。
・WOL and Shutdown Link Speed (WOLとシャットダウンリンク速度) ⇒ これについては下の※で説明します
設定画面例:
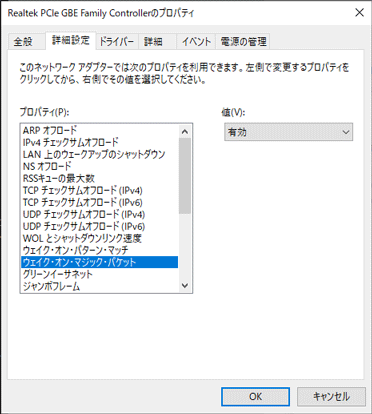
※ これらの項目が見つからない場合もあるようですが、WOLがうまくいかない場合は、まず、ネットワークアダプタのドライバを最新のものに更新してみてください。Windowsに標準で付属しているドライバは最新でない場合があり、WOLに対応していない場合があります。ドライバを最新のものにすることでWOLに対応できる場合があります。
※ 「Wake on Pattern Match(ウェイク・オン・パターン・マッチ)」 は有効にしなくても問題ありません。(nWOLは Magic Packetを送信します。)
※ 「Advanced(詳細設定)」タブに、 「WOL and Shutdown Link Speed」「WOLとシャットダウンリンク速度」という項目がある場合、リンク速度をなるべく遅い速度に設定しておきます。通常は10Mbpsに設定すればよいのではないかと思います。シャットダウン時はマジックパケットの監視をしているだけなので、リンク速度を遅くして電力消費を抑えます。
※「WOLとシャットダウンリンク速度(WOL & Shutdown Link Speed)」がデフォルト設定の「速度低下ではない(Not Speed Down)」となっていた場合、起動できなかったという報告がありました。その場合、100Mが10Mどちらかを選べば動いたそうです。
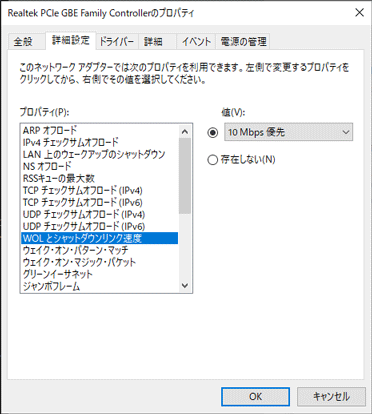
(3)ネットワークアダプタのプロパティ画面の「Power Management(電力の管理)」タブでの設定
Intelのドライバの場合、プロパティ画面に「Power Management(電力の管理)」というタブがある場合があります。
その場合、タブ画面内の「Wake on LAN」欄の以下の項目にチェックを入れます。
- Wake on Magic Packet
- Wake on Magic Packet from power off state (電源オフ状態からの Wake on Magic Packet)
なお、「Wake on Link」 という機能は、Magic Packet受信により起動するのではなく、ネットワーク接続が「リンクを確立」した契機でPCを起動させる仕組みのようですので、Magic Packet によるWOLを行う場合にはチェックする必要はないと思います。
ただし、「「Wake on Link 設定」のチェックが外れていると、これをチェックしないとVPNからのWOLが動きませんでした。」というご報告もいただいておりますので、NWの構成などにより参考にしてください。
(4)ネットワークアダプタのプロパティ画面の「電源の管理」タブでの設定
ネットワークアダプタのプロパティ画面の「電源の管理」タブで、以下の項目を有効にする。(Windows10)
・「このデバイスで、コンピューターのスタンバイ状態を解除できるようにする」にチェックをつける。
・「Magic
Packetでのみ、コンピューターのスタンバイ状態を解除できるようにする」はチェックを付けても付けなくてもよい。(ただし、チェックを付けないと、意図せずPCが起動するという報告もあるようです。)
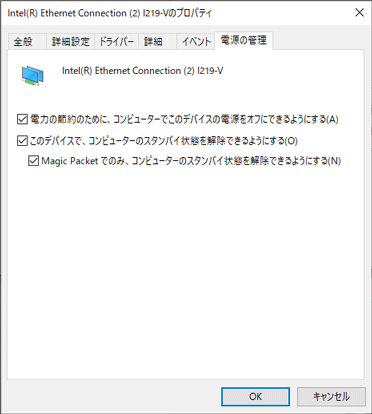
各メーカー、機種のネットワークアダプタの Wake on LAN 設定例
各種ネットワークアダプタの設定例について以下にまとめてみました。同じNICでも、ドライバーのバージョンによって設定が変わるかもしれません。また、以下の例全てについて動作を確認しているわけではないため、あくまでも参考としてご覧ください。
【Intelのドライバの例】
・「Power Management」タブ、または、「電力管理」タブの「Wake on LAN」欄の以下の項目にチェックを入れる
・Wake
on Magic
Packet
・Wake on Magic Packet
from power off state (電源オフ状態からの Wake on Magic Packet)
・「Advanced(詳細設定)」タブで、「Wake on Settings」という設定項目がある場合、「Wake on Magic Packet」に設定する。
【Intel Ethernet Connection I219-Vの例】
・「Advanced(詳細設定)」タブで、「Wake On Magic Packet」、または、「Enable PME」を「Enabled(有効)」に設定する。
・「Advanced(詳細設定)」タブで、「Wake on Settings」という設定項目がある場合、「Wake on Magic Packet」に設定する。
(「Advanced」タブ、または、「詳細設定」タブに Wake on LAN 関係の設定項目がない場合もあるようです。)
(「Wake on
Link設定」は無効のままでもWOLできた。)
【Intel I219 Gigabit Network Connectionの例】
・「Advanced(詳細設定)」タブで「PMEをオンにする」を「Enabled(有効)」に設定する。
・「Advanced(詳細設定)」タブで「Wake On Magic Packet」を「Enabled(有効)」に設定する。
【Intel 82577LM Gigabit Network Connectionの例】
・「Advanced(詳細設定)」タブで「PMEをオンにする」を「Enabled(有効)」に設定する。
・「Advanced(詳細設定)」タブで「Wake On Magic Packet」を「Enabled(有効)」に設定する。
【Intel 82578DM Gigabit Network Connectionの例】
・「Advanced(詳細設定)」タブで「PMEをオンにする」を「Enabled(有効)」に設定する。
・「Power Management」タブ、または、「電力管理」タブの「Wake on LAN」欄の以下の項目にチェックを入れる
・Wake on Magic Packet
・Wake on Magic Packet from
power off state (電源オフ状態からの Wake on Magic Packet)
【Intel 82579LM Gigabit Network Connectionの例】
・「Advanced(詳細設定)」タブで「PMEをオンにする」を「Enabled(有効)」に設定する。
・「Advanced(詳細設定)」タブで「Wake On Magic Packet」を「Enabled(有効)」に設定する。
【Realtek PCIe GBE Family Controllerの例】
・「詳細設定」タブの「ウェイク・オン・マジック・パケット(Wake on Magic Packet)」プロパティを「有効(Enabled)」に設定する。
・「Shutdown Wake-On-Lan」 という項目が存在し、それを有効にする必要がある場合があるようだ。
※ RealtekのNICのドライバ 9.1.401.2015 には問題があり、WOLに反応しないため、新しいバージョン(または古いバージョン)をインストールする必要がある。10.24.1208.2017、8.38.115.2015、7.46.610.2011では動作している模様。
【Broadcom NetXtreme Gigabit Ethernetの例】
・「詳細設定」タブの「Wake Up Capabilities」プロパティを「Magic Packet」にする。
【Acerの例】
・[省電力管理] タブの[このデバイスによりコンピュータをスタンバイから再開させる] を有効にする。
【HPの例】
・[詳細] タブの[Shutdown Wake-On-Lan] を有効にする。
Related Articles
- 記事:nWOL version 1.7.77 Released (2023/7/8)
- 記事:nWOL version 1.7.77 をリリースしました (2023/7/8)
- 記事:LinuxでWake on LANを設定する方法 (2023/1/29)
- 記事:nWOL version 1.7.75 Released (2022/7/9)
- 記事:nWOL version 1.7.75 をリリースしました (2022/7/9)
- 記事:nWOL version 1.7.73 Released (2022/5/29)
- 記事:nWOL version 1.7.73 をリリースしました (2022/5/29)
- 記事:インターネットから自宅のPCを遠隔起動する方法 (2022/5/21)
- 記事:バッチファイルでWake on LANのマジックパケットを送信する (2021/8/29)
- 記事:nWOL version 1.7.59 をリリースしました (2021/8/29)
- 記事:nWOL version 1.7.55 Released (2021/7/22)
- 記事:nWOL version 1.7.55 をリリースしました (2021/7/22)
- 記事:nWOL version 1.6.74 をリリースしました (2021/1/10)
- 記事:マジックパケットが正しく送信されているか確認する (2021/1/2)
- 記事:WiresharkをWindows10にインストールする方法 (2021/1/2)
- 記事:Windows10の2つのWake on LAN方式と設定方法詳細 (2021/1/2)
- 記事:nWOL version 1.6.40 をリリースしました (2021/1/1)
- 記事:nWOLのDynamic DNS(DDNS)対応について (2021/1/1)
- 記事:Windows10 ネットワークプロファイルの変更方法 (2020/10/31)
- 記事:nWOL version 1.5.31 をリリースしました (2020/8/23)
- 記事:Wake on LANのマジックパケットを送信するWindowsコマンド (2020/8/15)
- 記事:nWOLのコンソールコマンド nWOLc.exe をリリースしました (2020/8/14)
- 記事:Windows10 PCへのpingが通らない (2020/8/2)
- 記事:nWOL TIPS: 登録ホスト情報を他のユーザに共有する (2020/8/1)
- 記事:nWOL version 1.4.20 をリリースしました (2020/5/6)
- 記事:起動される側のPCのWOL設定:BIOS/UEFIの設定(ASRock) (2020/4/26)
- 記事:起動される側のPCのWOL設定:BIOS/UEFIの設定(ASUS) (2020/4/26)
- 記事:起動される側のPCのWOL設定:BIOS/UEFIの設定(BIOSTAR) (2020/4/26)
- 記事:起動される側のPCのWOL設定:BIOS/UEFIの設定(GIGABYTE) (2020/4/26)
- 記事:起動される側のPCのWOL設定:BIOS/UEFIの設定(MSI) (2020/4/26)
- 記事:Windows PCのWake on LAN設定方法 (2020/4/13)
- 記事:起動される側のPCのWOL設定(1/3):BIOS/UEFIの設定 (2020/4/8)
- 記事:起動される側のPCのWOL設定(3/3):その他の設定・確認事項 (2020/4/8)
- 記事:nWOL TIPS: DHCPでIPアドレスが変わるPCをWOL起動する (2020/2/23)
- 記事:nWOL version 1.3.28 をリリースしました (2020/2/23)
- 記事:nWOL TIPS: LAN内ホスト検索(Scan)が高速で気持ちいい (2020/2/8)
- 記事:nWOL version 1.2.17 をリリースしました (2020/2/2)
動作しないPCは「WOLとシャットダウンリンク速度(WOL & Shutdown Link Speed)」
がディフォルトで「速度低下ではない(Not Speed Down)」となっていました。
その際100Mが10Mどちらかを選べば動きました。
Intelのドライバでも
「Wake on Link 設定」のチェックがディフォルトで外れていると、
これをチェックしないとVPNからのWOLが動きませんでした。参考までに。
(無効にすると100%起動できません)
また、nWOLも使っていただいているようでありがとうございます。末永くよろしくお願いします。
"Intel I219 Gigabit Network Connection"
において、
・「Advanced(詳細設定)」タブで「Wake On Magic Packet」を「Enabled(有効)」に設定する。
だけではなく、
・「Advanced(詳細設定)」タブで「PME をオンにする」を「Enabled(有効)」に設定する
ことでWOLが動作するようになりました。
念の為のご報告です。
また、nWOL、かゆいところに手が届く良いソフトですね。
特にMACアドレスとIPを自動で持ってきてくれるところがとても便利で便利で……。
使わせていただきます。
ところで、せっかくのご縁ですので、当サイト公開の nWOL も使ってみてください。ほかのソフトとはちょっと違う使い心地だと思います。ぜひ。
今まで何回もWake On Lanできた経験があったのに、同じ設定でうまくできずにいました。
でも、いろいろ検索した結果、こちらのページにたどり着き、
【Realtek PCIe GBE Family Controllerの例】
「 「Shutdown Wake-On-Lan」 という項目が存在し、それを有効にする必要がある場合があるようだ。」
という一文を読み、その通りにしたら無事にWake On Lan起動できました。
これまでは、ネットワークアダプターのメーカーがどこかとか、気にせずに他人がネットに書いたままに作業していました。
なので、「ネットワークアダプターの型番が違う」のに気づくのも、ずいぶん時間が経ってからでした。
通信は、たった一つの設定の違いで、結果が100点か0点かになってしまい、何時間も暗中模索でした。
大変助かりました。 どうもありがとうございました。
管理者より個人的に返信をご希望の方は、コメント中に必ずメールアドレスを記載してください。記載がないと返信できませんのでご注意ください。
If you want personal response from the author, please do not forget to write your email address in the comment. Otherwise, the author can not reply.
投稿されたコメントは手動で処理されるため、記事として登録されるまで1日程度かかります。
Submitted comments will be processed manually. So, please understand it will take about a day to publish your comment.